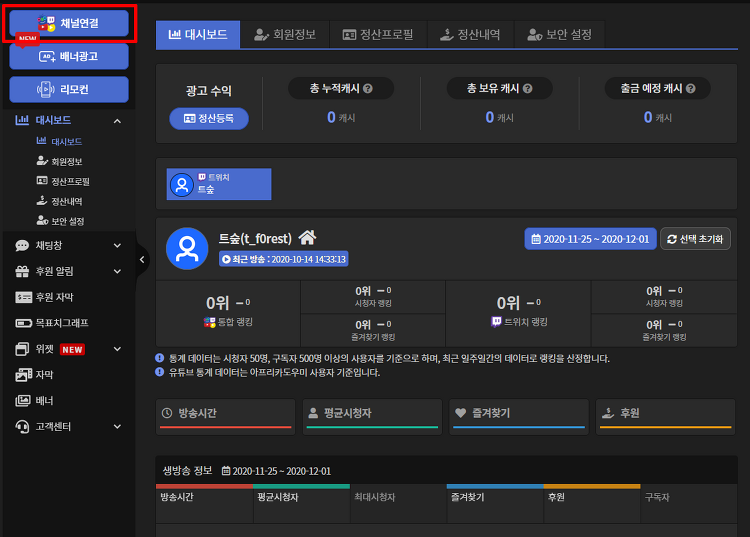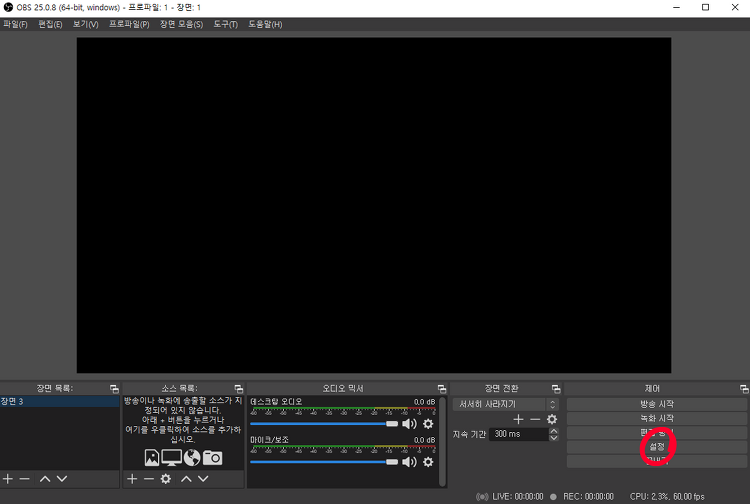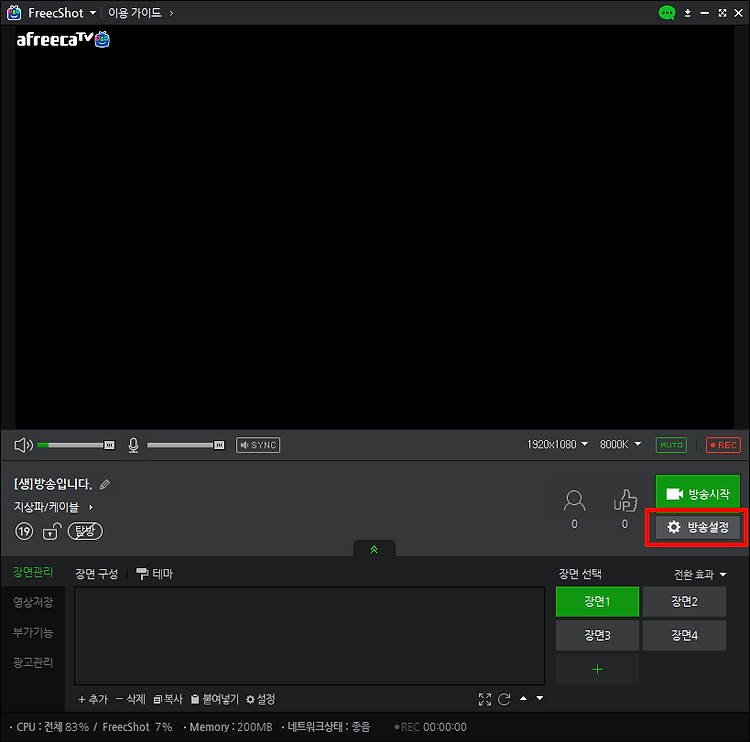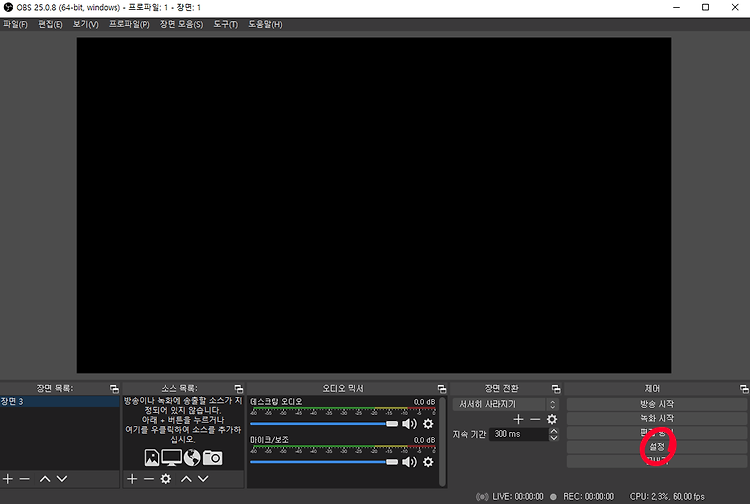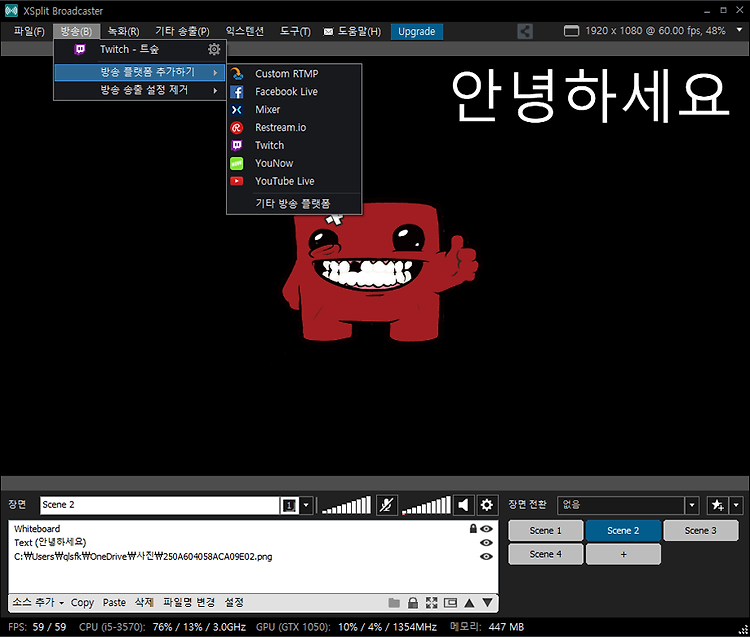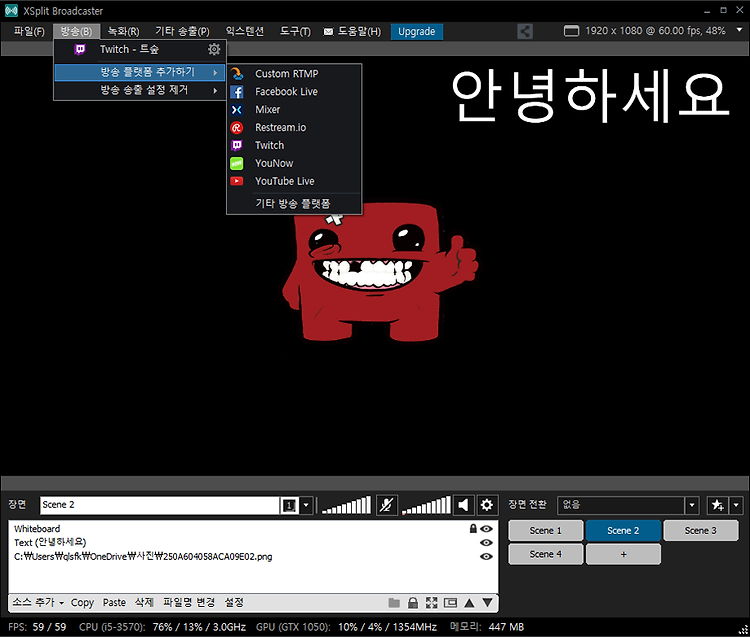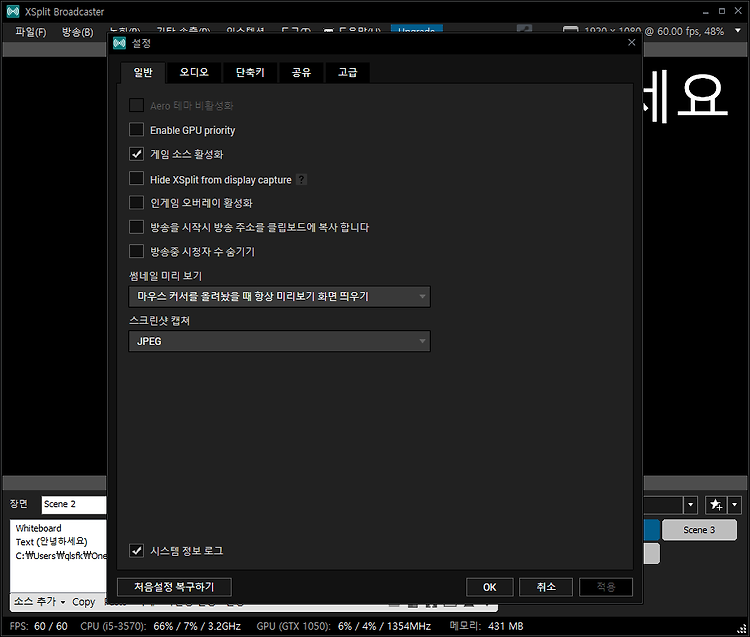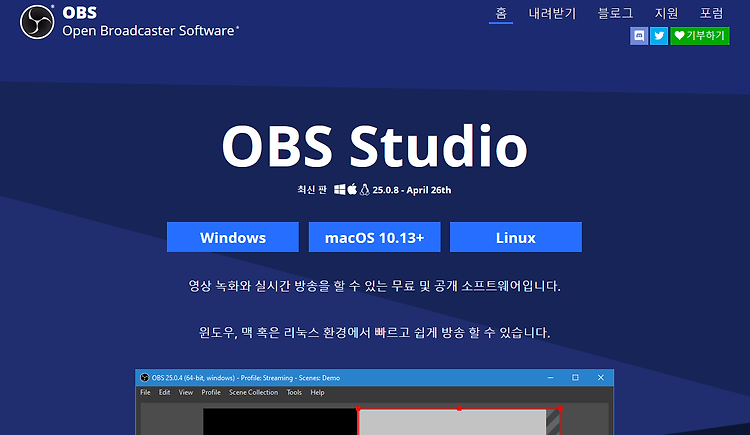1. 아프리카 도우미 사이트 접속 afreehp.kr/ 아프리카도우미 - BJ 스트리머를 위한 방송 오버레이 서비스, 광고 플랫폼 아프리카 도우미는 XSplit, OBS, 아프리카TV 프릭샷의 웹브라우저 URL을 활용하여 아프리카 트위치 유튜브 카카오TV 네이버TV 페이스북의 채팅창과 선물 내용을 다양한 스타일로 표시하고, 알림 팝업 afreehp.kr 아프리카tv 필수 설정인 아프리카 도우미를 살펴보기 위해 아프리카 도우미 사이트에 접속해줍니다. 2. 계정 생성 아프리카 도우미를 이용하려면 가입을 해야 하는데 사이트에 접속 후 로그인 버튼을 눌러줍니다. 로그인을 누르면 다양한 방법으로 계정을 생성할 수 있습니다. 3. 채널 연결 아프리카도우미 아이디를 생성했다면 플랫폼을 연결해주어야 합니다. 좌측 상단..