|
1. 설정 열기 |
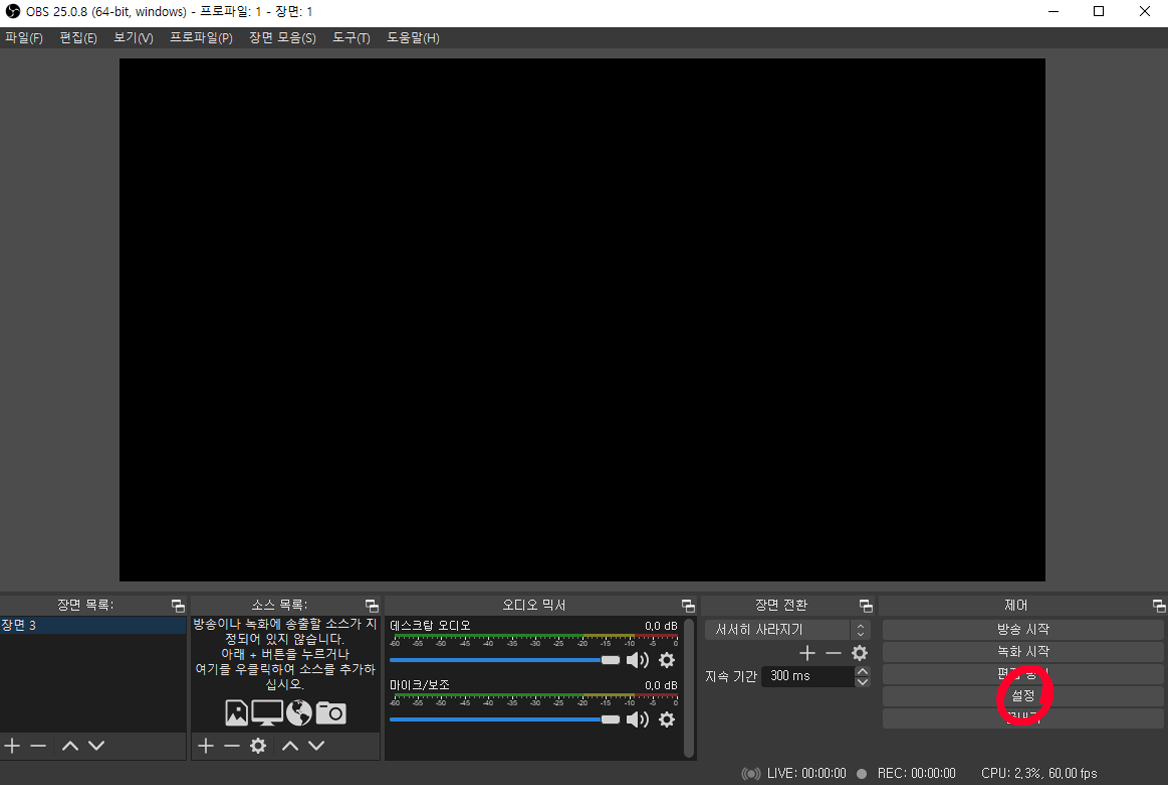
"우측 하단의 설정 버튼" 또는 "좌측 상단 - 파일 - 설정"을 눌러 설정 창을 열어줍니다.
|
2. 일반 설정 |
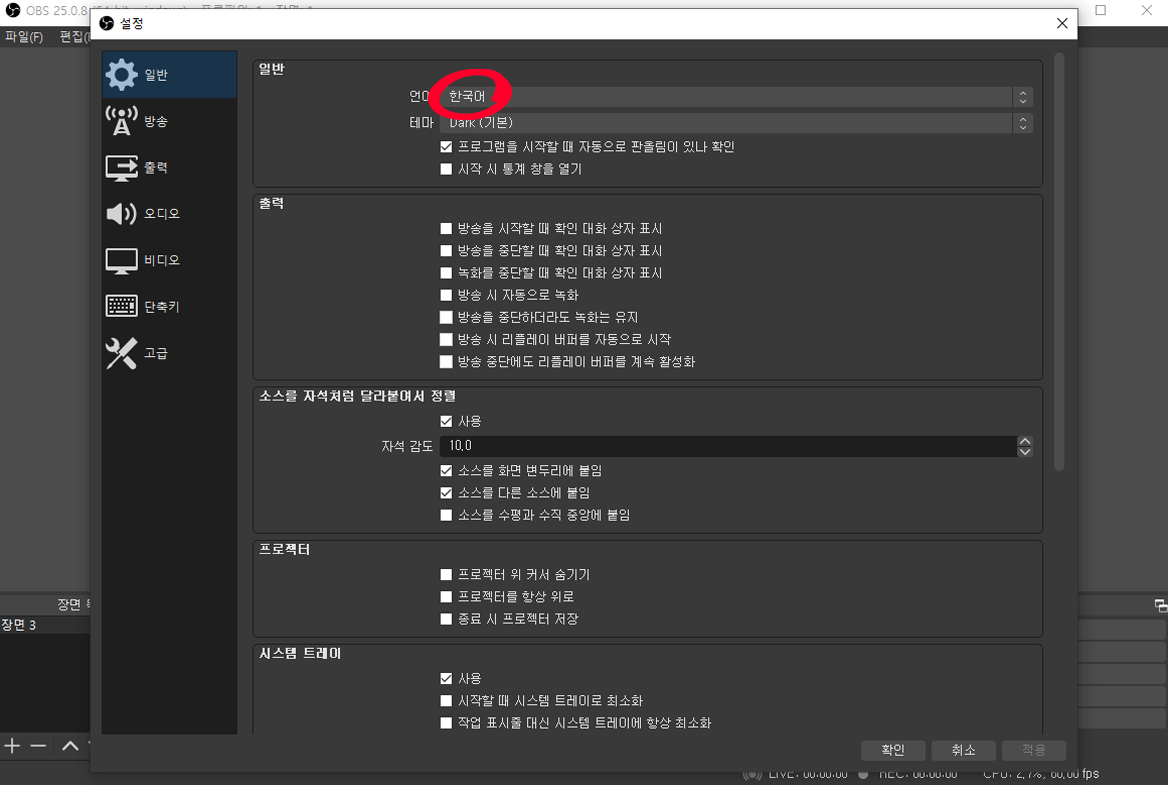
일반 설정에선 언어를 한국어로 바꿔줍니다.
|
3. 방송 설정 |
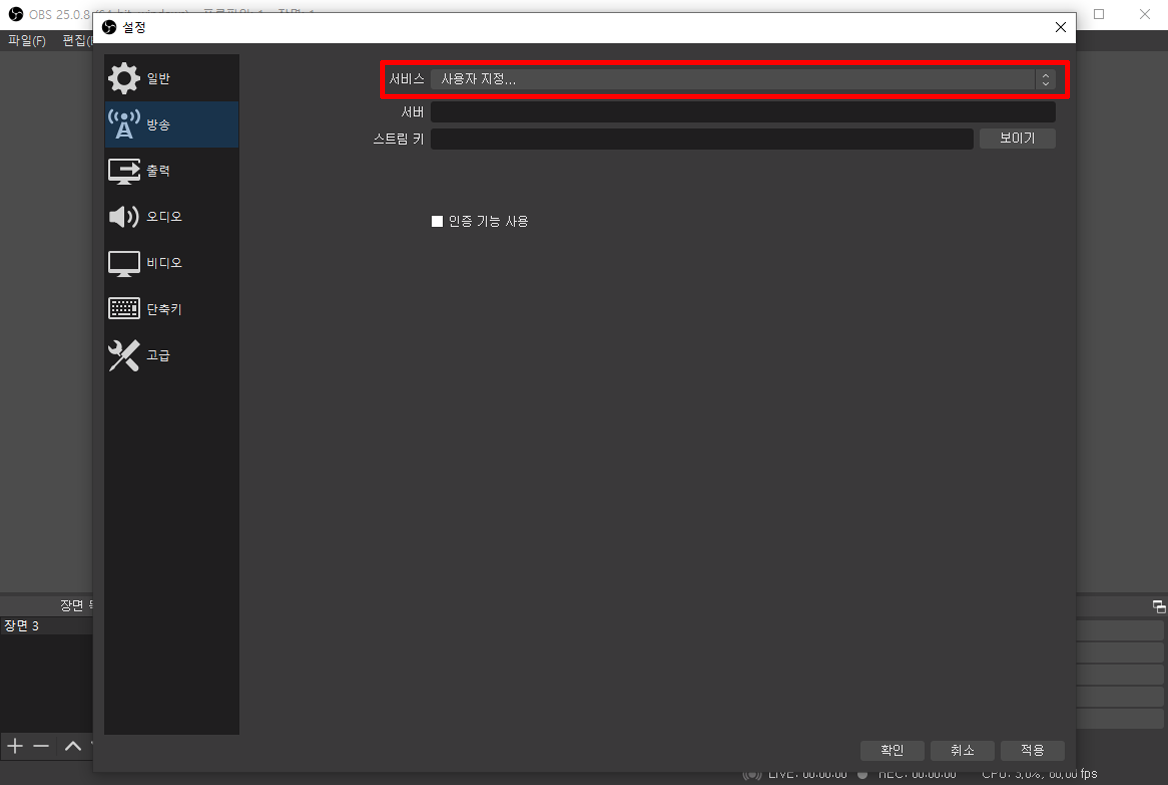
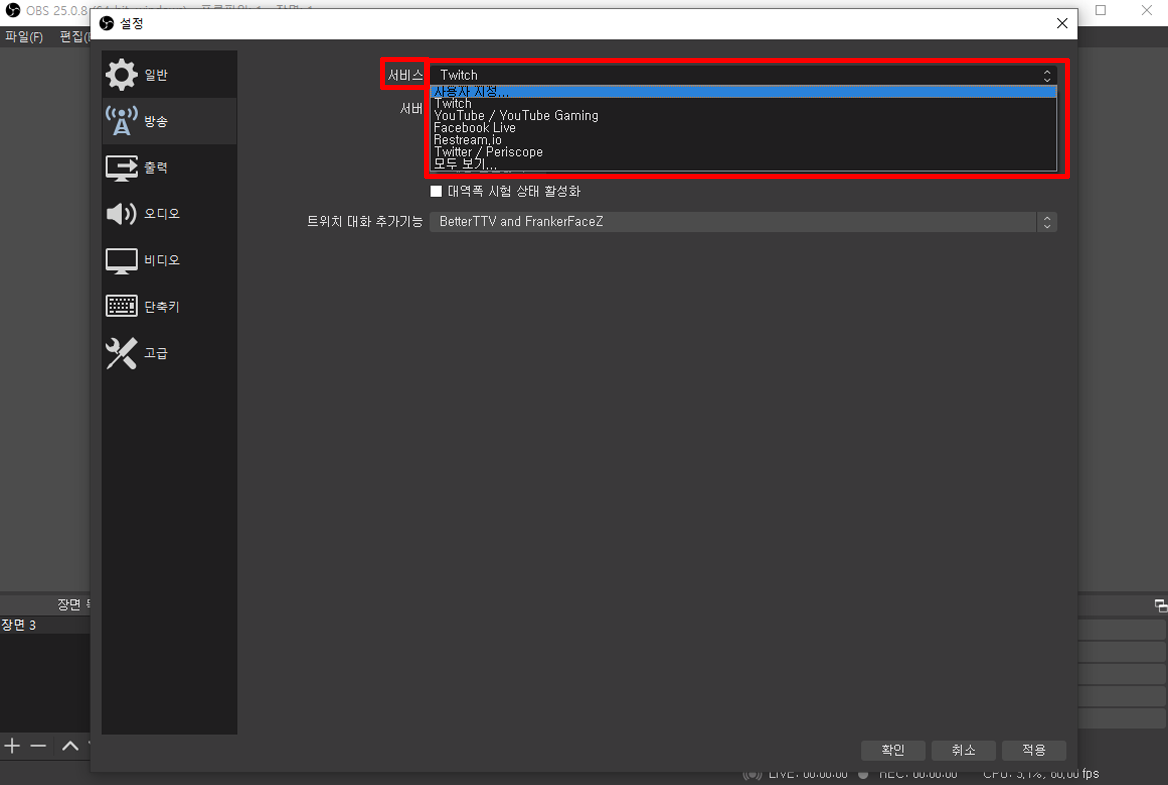
서비스에서 자신이 송출할 방송 플랫폼 Twitch를 선택해줍니다.
|
4. 계정 연동 |
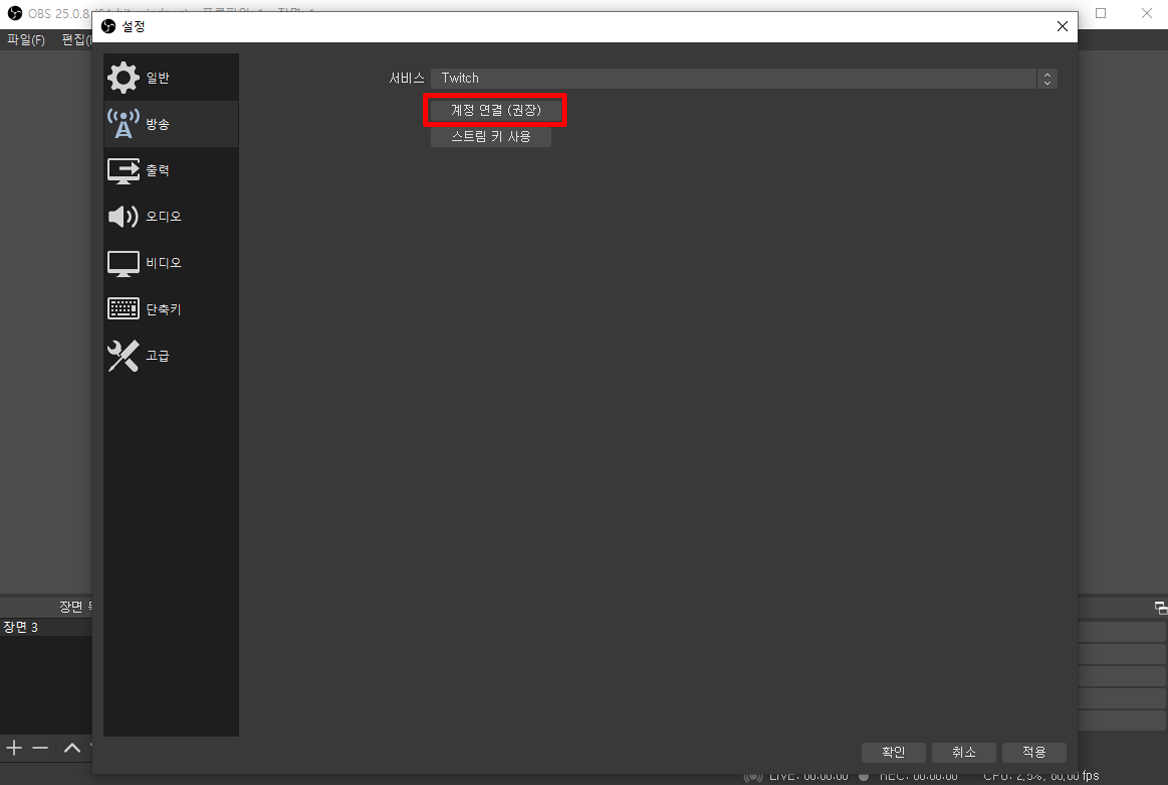
계정 연동 버튼을 눌러 트위치에 로그인하여 OBS와 연동해줍니다.
|
5. 서버 설정 |
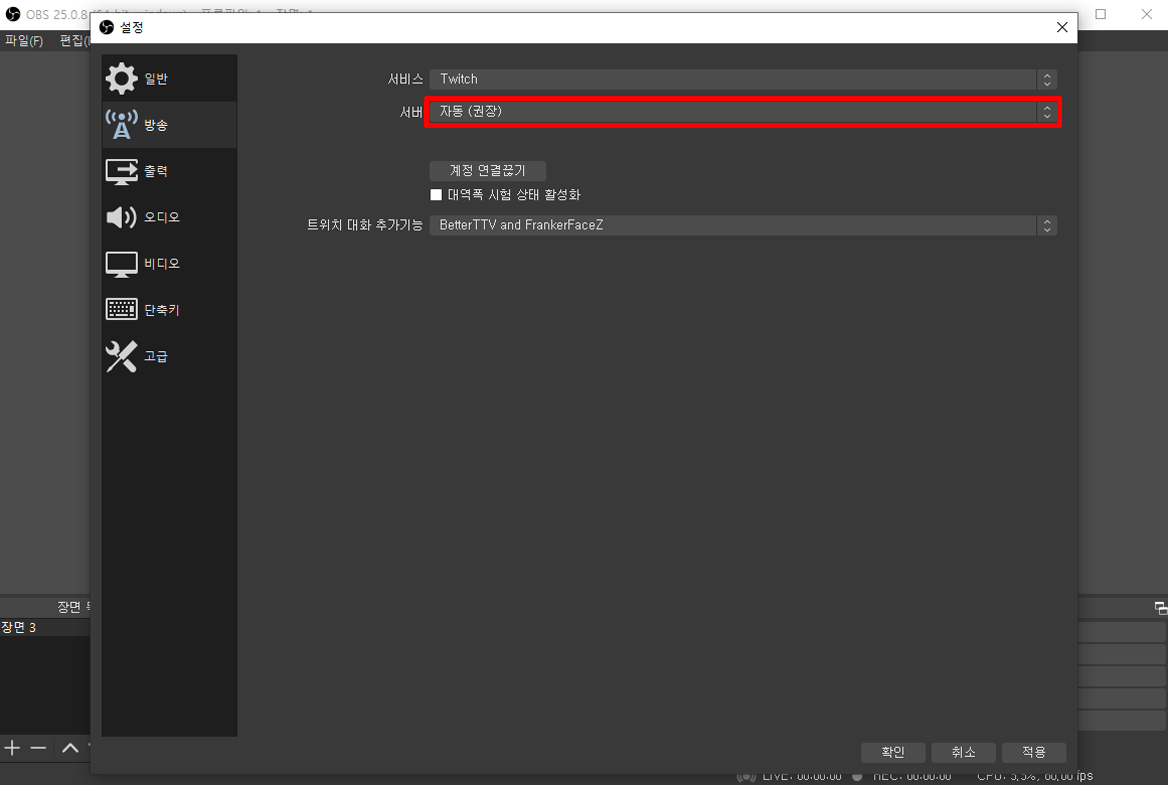
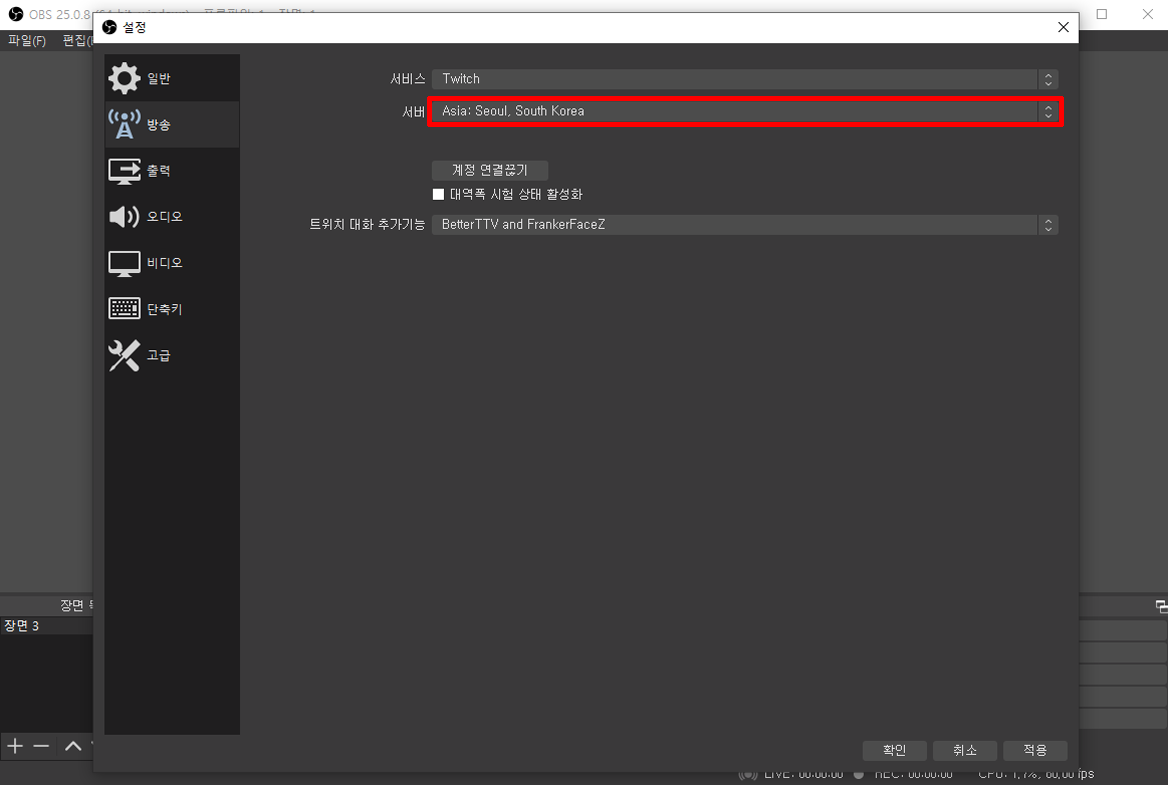
서버는 처음에 자동으로 선택돼있는데 꼭!!! Asia: Seoul, South Korea 대한민국 서울을 선택해줍니다.
|
6. 출력 설정 (NVIDIA NVENC H.264 (new)) |

NVIDIA NVENC H.264 (new) 인코더 설정입니다.
NVIDIA NVENC H.264 (new) 는 그래픽카드를 이용한 인코더로 엔비디아 그래픽카드 사용 시 선택할 수 있습니다.
주로 원컴 방송 하시는 분들에게 최적의 인코더입니다. (투컴 방송에서도 많이 쓰입니다.)
x264와 비교했을 땐 품질이 다소 떨어질 수 습니다.
투컴 x264 인코더 사용 방송 시 CPU에 과부하(PC렉, 송출렉 등)가 생기면 NVENC로 바꿔 사용할 수 있습니다.
|
데이터율 제어 |
CBR |
|
비트레이트 |
4000 ~ 8000kbps (인터넷과 플랫폼 서버에 따라 달라지는데 최소 4000 최대 8000 사이에서 조정해야 합니다. 처음 할 땐 6000kbps로 시작하고 이후 시청하는데 버퍼링이 심하다는 의견이 나오면 5500 -> 5000 -> 4500 -> 4000 순으로 내려가며 맞는 값을 찾습니다. 반대로 버퍼링이나 렉 없이 쾌적하게 방송이 이루어질 때 화질을 높이고 싶다면 6500 -> 7000 -> 8000 순서로 올리면서 자신이 선택할 수 있는 최댓값을 찾아줍니다.) |
|
키프레임 간격 (초 단위, 0=자동) |
2 |
|
사전 설정 |
최대 품질 |
|
Profile |
high |
|
GPU |
0 |
|
최대 B-프레임 |
2 |
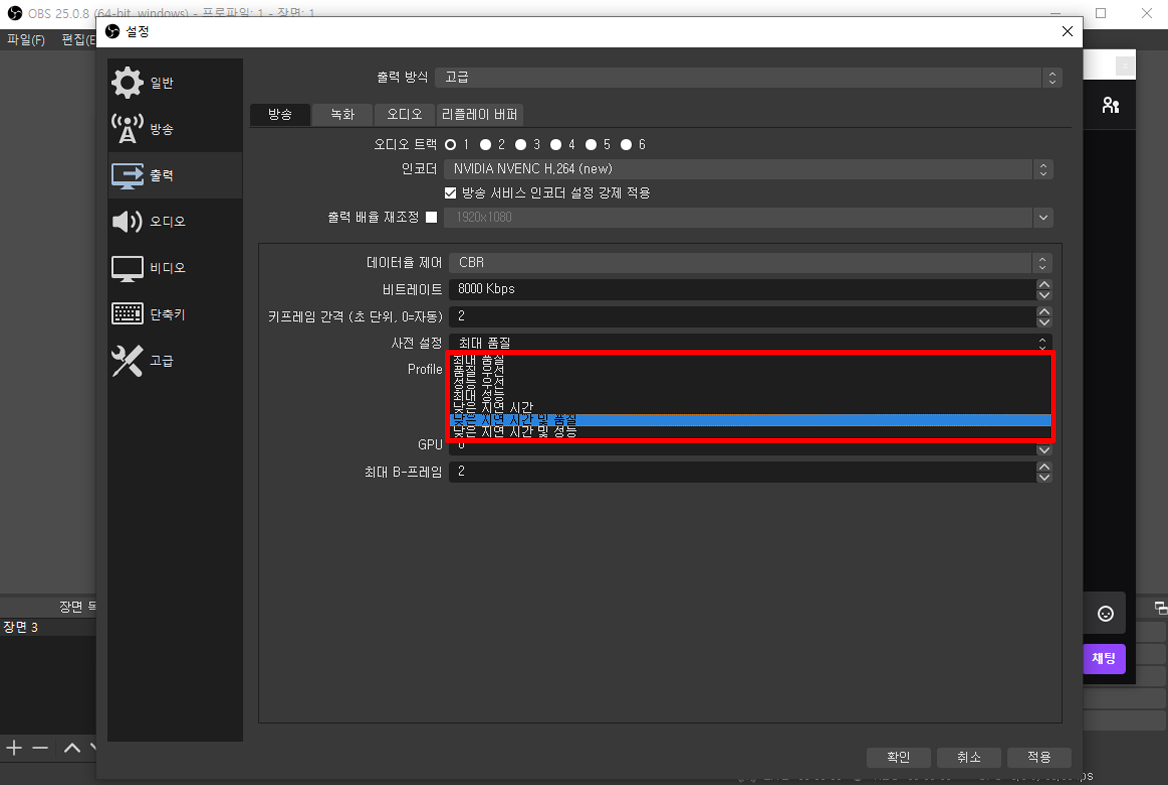
NVIDIA NVENC H.264 (new) 사전 설정의 경우 최대 품질을 사용했을 때 GPU(그래픽카드)에 과부하가 생기면 낮은 지연시간 및 품질을 선택하는 방법이 있습니다.
|
7. 출력 설정 (x264) |
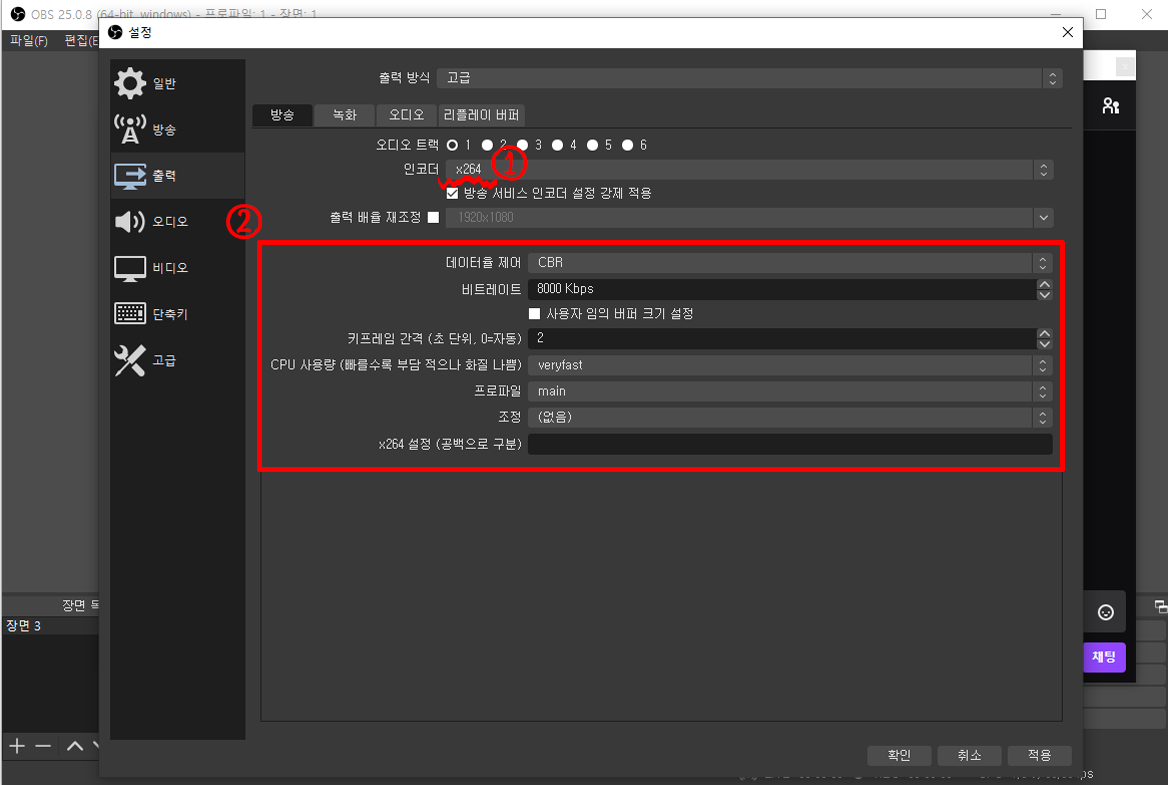
x264 인코더 설정입니다.
x264는 CPU를 사용하는 인코더입니다.
원컴 사용 시 웬만해선 추천하지 않는 인코더입니다.
주로 투컴 사용 시 선택하는 것을 추천하며 품질면에서 가장 괜찮은 인코더입니다.
|
데이터율 제어 |
CBR |
|
비트레이트 |
4000 ~ 8000kbps (인터넷과 플랫폼 서버에 따라 달라지는데 최소 4000 최대 8000 사이에서 조정해야 합니다. 처음 할 땐 6000kbps로 시작하고 이후 시청하는데 버퍼링이 심하다는 의견이 나오면 5500 -> 5000 -> 4500 -> 4000 순으로 내려가며 맞는 값을 찾습니다. 반대로 버퍼링이나 렉 없이 쾌적하게 방송이 이루어질 때 화질을 높이고 싶다면 6500 -> 7000 -> 8000 순서로 올리면서 자신이 선택할 수 있는 최댓값을 찾아줍니다.) |
|
키프레임 간격 (초 단위, 0=자동) |
2 |
|
CPU 사용량 (빠를수록 부담 적으나 화질 나쁨) |
veryfast 또는 faster (veryfast 추천) |
|
Profile |
main |
|
조정 |
없음 |
|
x264 설정 (공백으로 구분) |
|
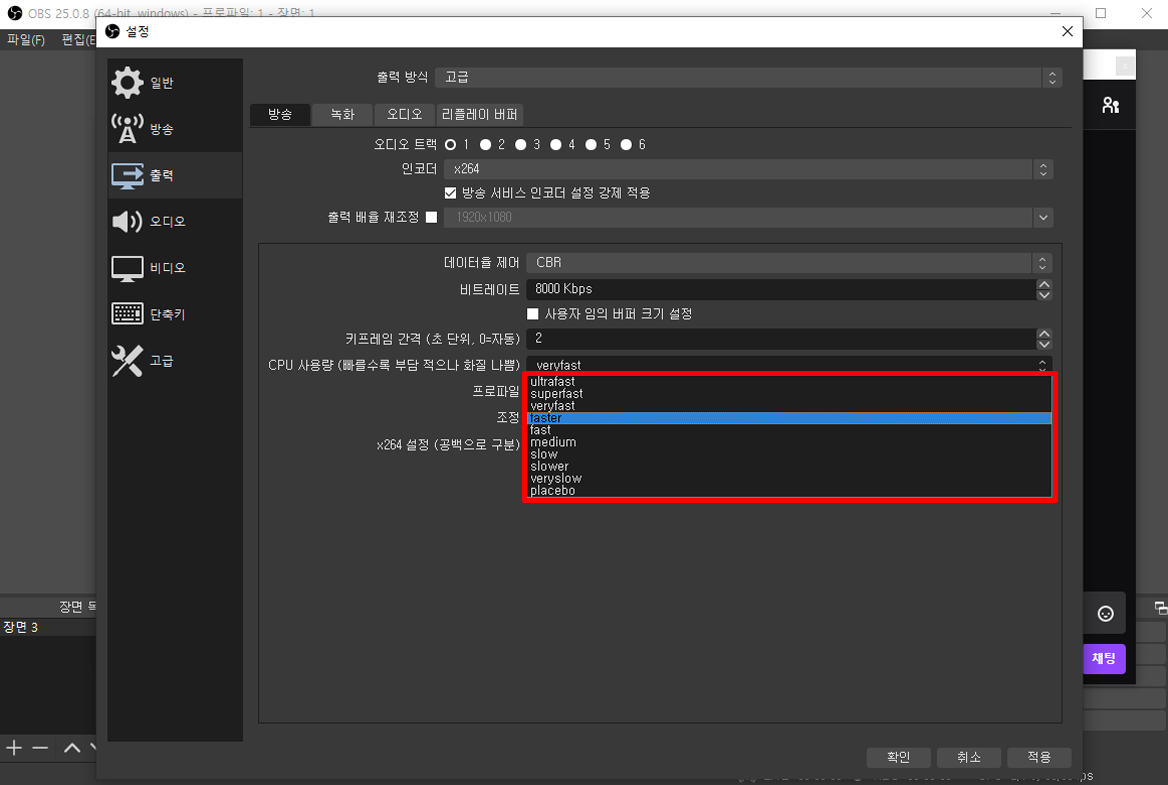
부가 설명으로 x264 인코더의 CPU 사용량 (빠를수록 부담 적으나 화질 나쁨) 선택은 ultrafast 를 기준으로 placebo 쪽으로 갈수록 화질은 좋아지지만, CPU에 과부하가 생겨 송출에 버퍼링, 렉과 같은 문제가 발생할 수 있습니다.
CPU 사용량에 여유가 있다면 medium ~ slow까지 타협할 수 있습니다.
|
8. 오디오 설정 |
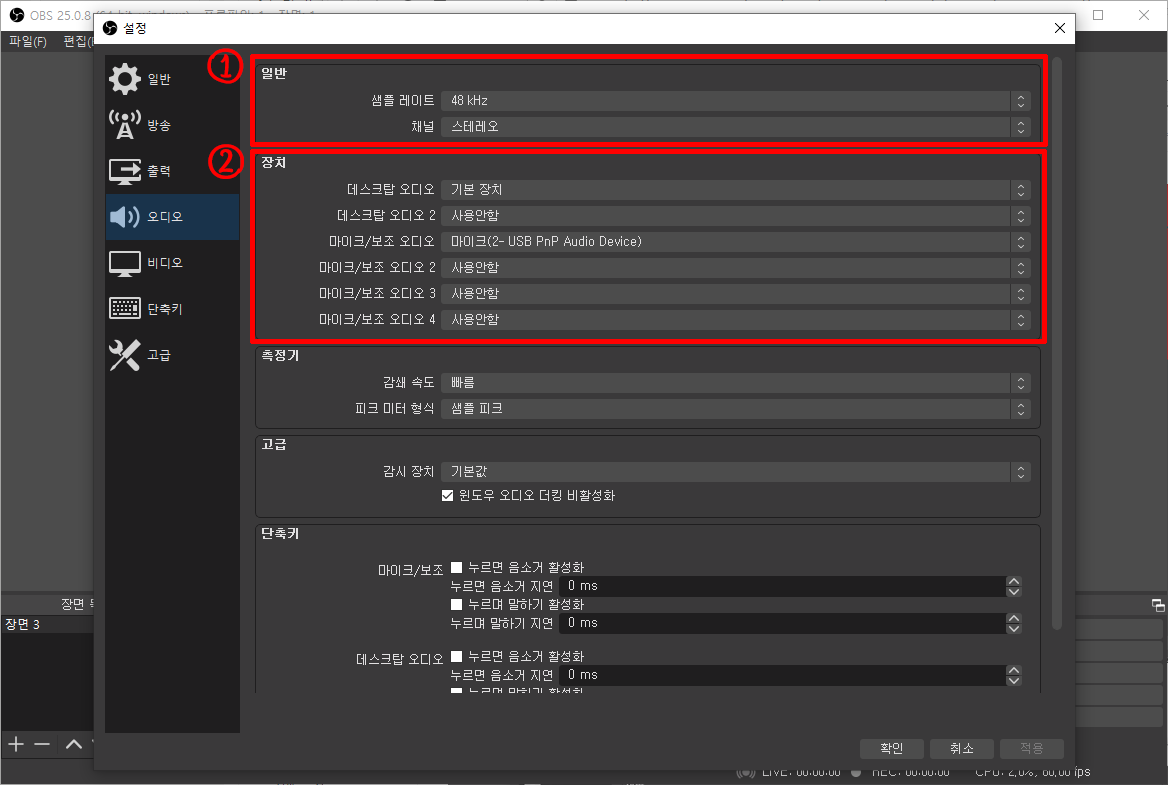
|
샘플 레이트 |
48 kHz |
|
데스크탑 오디오 |
기본 장치 or 본인이 듣는 출력(스피커, 헤드셋 등) 장치 (기본 장치가 기본 설정입니다.) |
|
마이크/보조 오디오 |
본인이 방송에서 사용할 마이크 선택 |
|
9. 비디오 설정 |
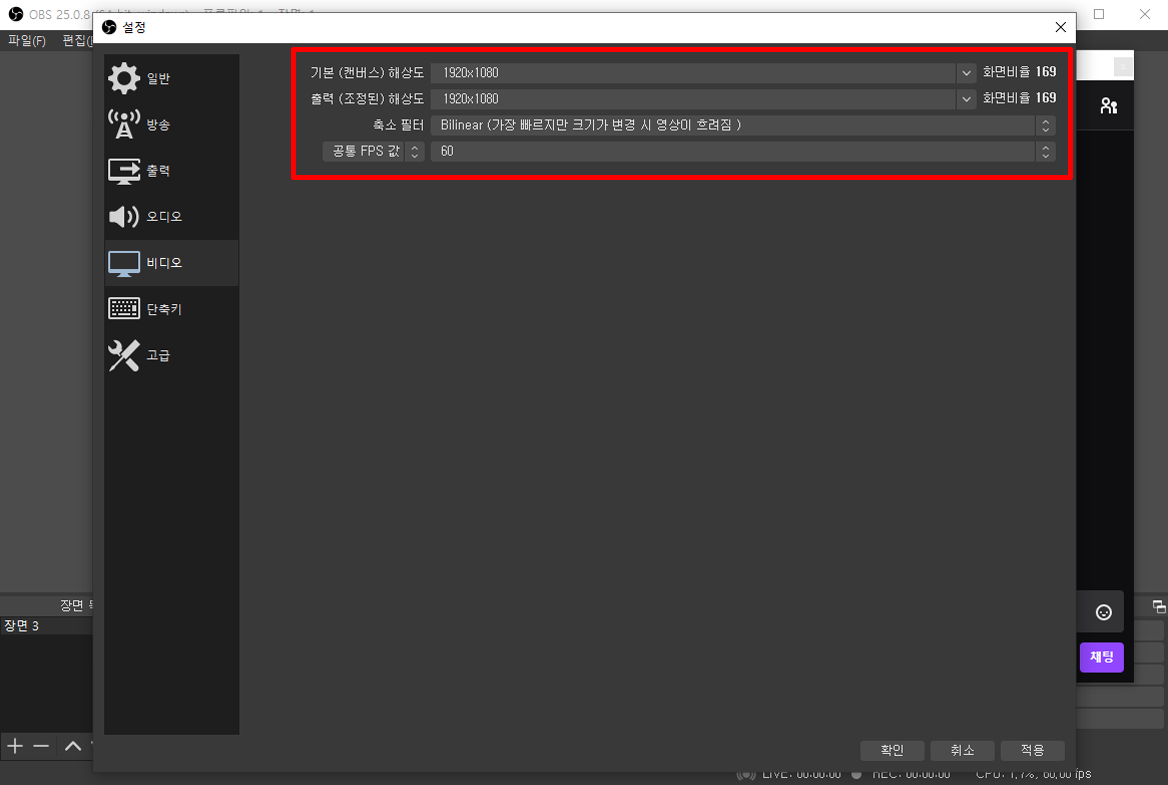
기본 (캔버스) 해상도는 자신의 모니터 해상도입니다.
출력 (조정된) 해상도는 방송에 송출되는 해상도입니다.
두 해상도를 1080p로 맞춰주는 것이 일반적입니다.
|
기본 (캔버스) 해상도 |
1920x1080 (1080p) (불가피하게 720p로 해야 할 경우 1280x720 (720p)) |
|
출력 (조정된) 해상도 |
1920x1080 (1080p) (불가피하게 720p로 해야 할 경우 1280x720 (720p)) |
|
축소 필터 |
Bilinear |
|
공통 FPS 값 |
60 |
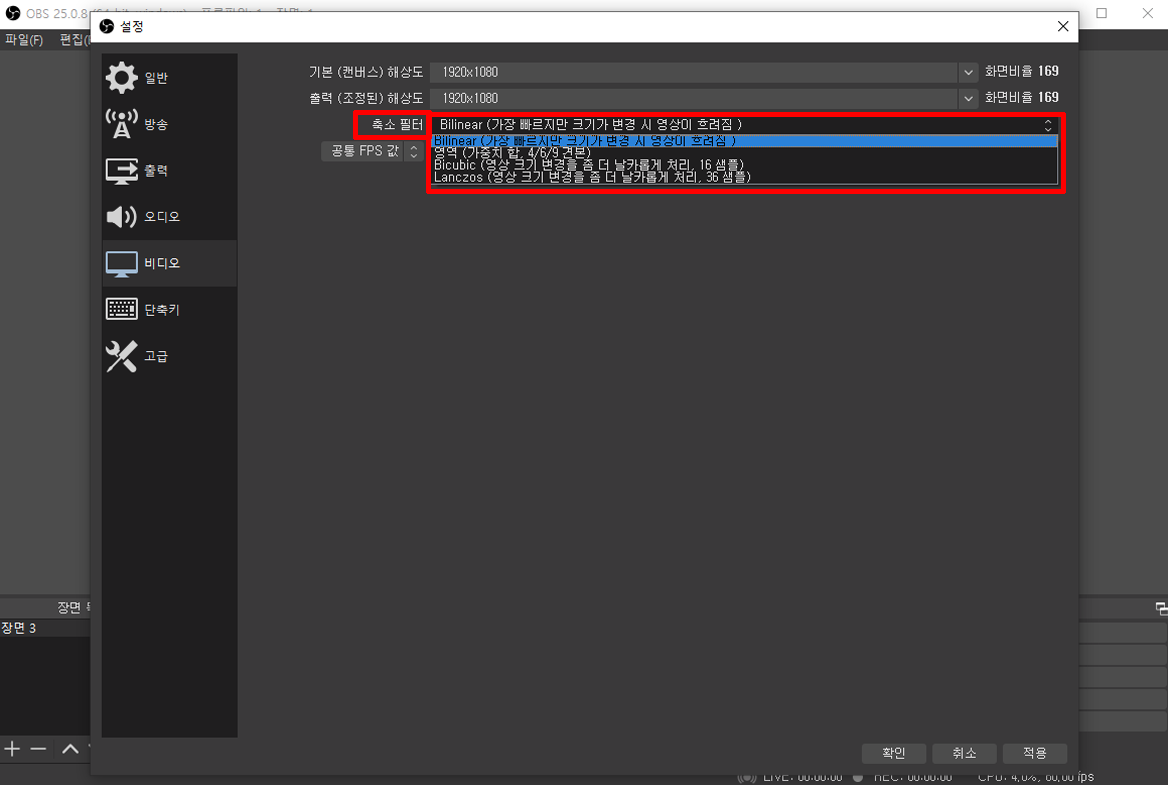
부가 설명으로 축소 필터는 Bilinear가 기본 설정입니다.
Lanczos를 선택하면 조금 더 선명한 화질을 보여주는데 CPU 사용량 또한 증가해 사양이 부족하다면 과부하가 생겨 방송 시 렉과 같은 문제가 발생할 수 있습니다.
|
10. 고급 설정 |
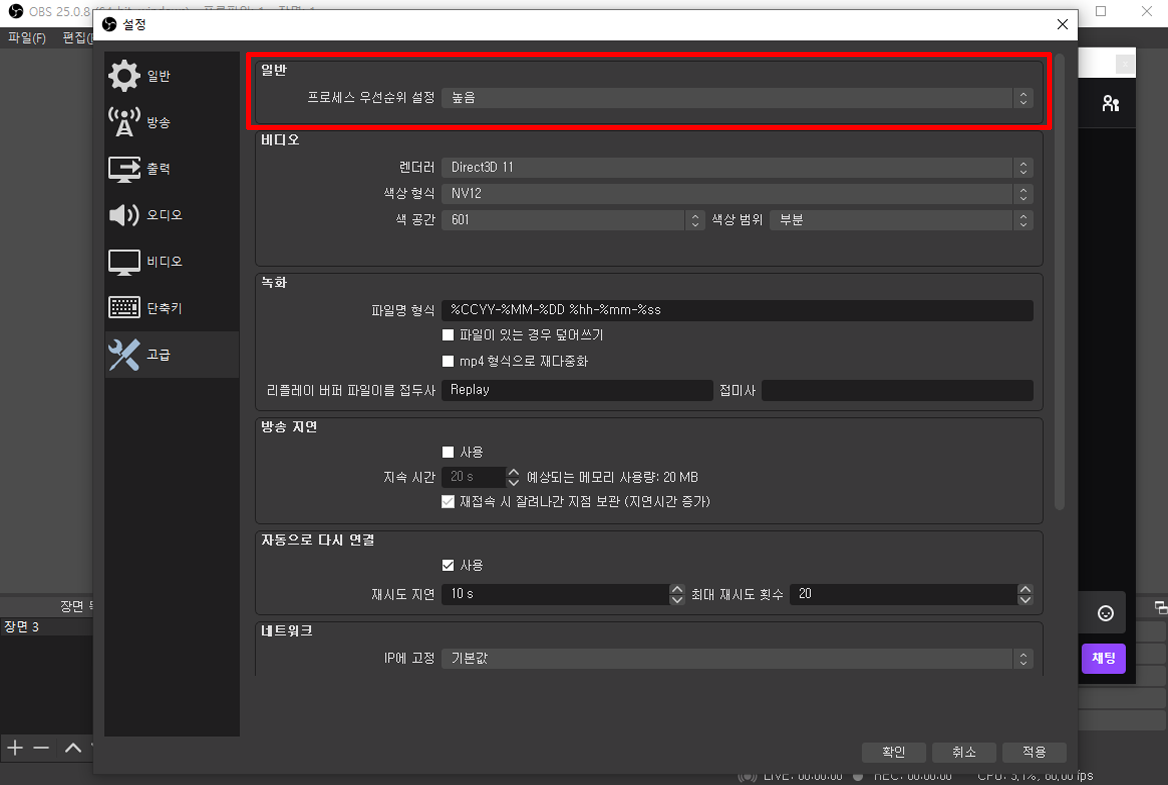
고급 설정에선 프로세스 우선순위를 높음으로 해줍니다.
|
11. 방송 정보 설정 |
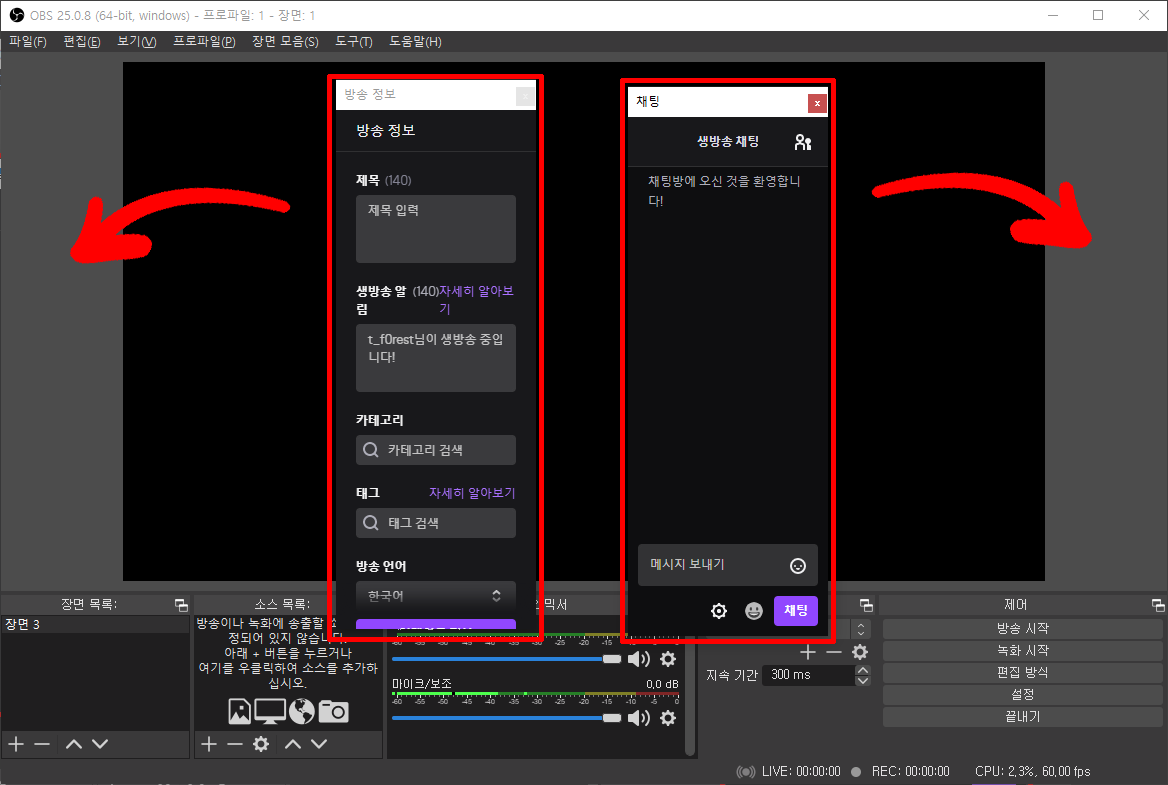
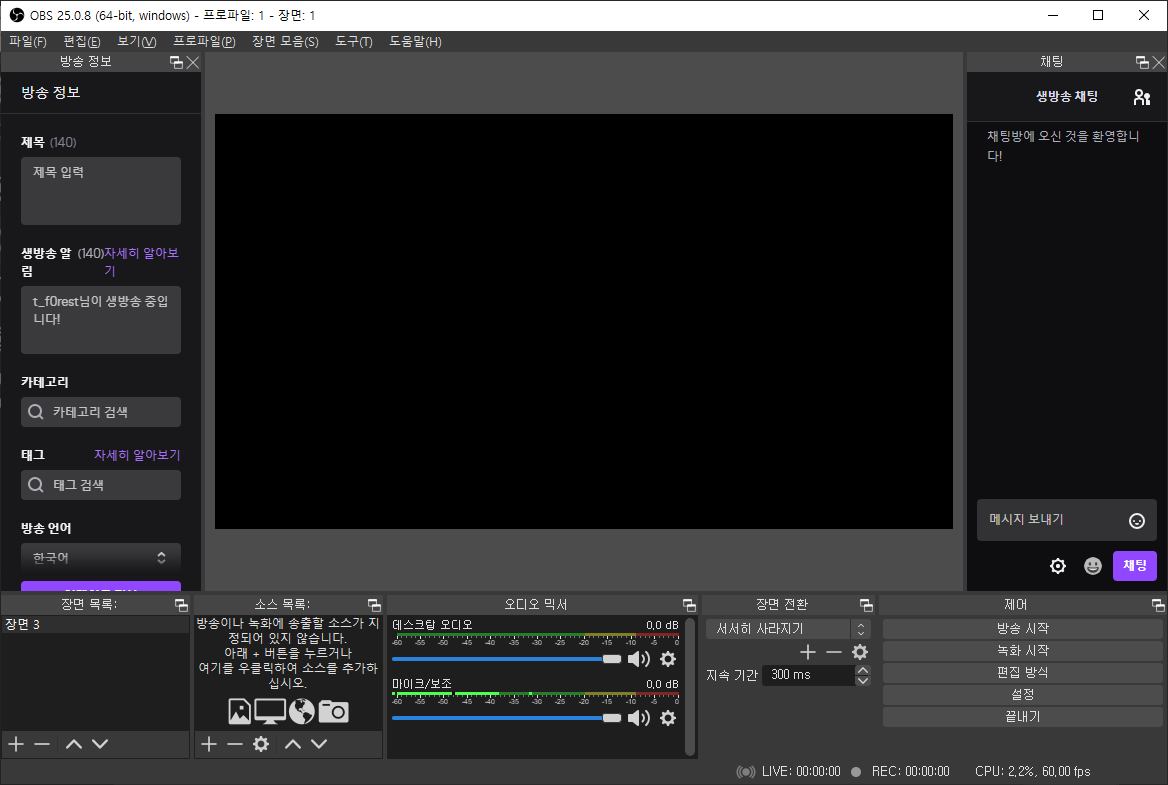
기본적인 설정이 완료되었다면 방송 정보와 채팅을 보여주는 창이 생깁니다.
(방송 정보, 채팅 창이 보이지 않는다면 상단 메뉴 중 "보기 - 독 - 채팅, 방송 정보"를 선택해 활성화해줍니다.)
방송 정보와 채팅 창은 상 하 좌 우 원하는 공간에 드래그하여 고정해줄 수 있습니다.
주로 좌우에 배치하는데 이는 취향에 따라 보기 편한 곳에 위치시켜주면 됩니다.
|
12. 방송 시작 |
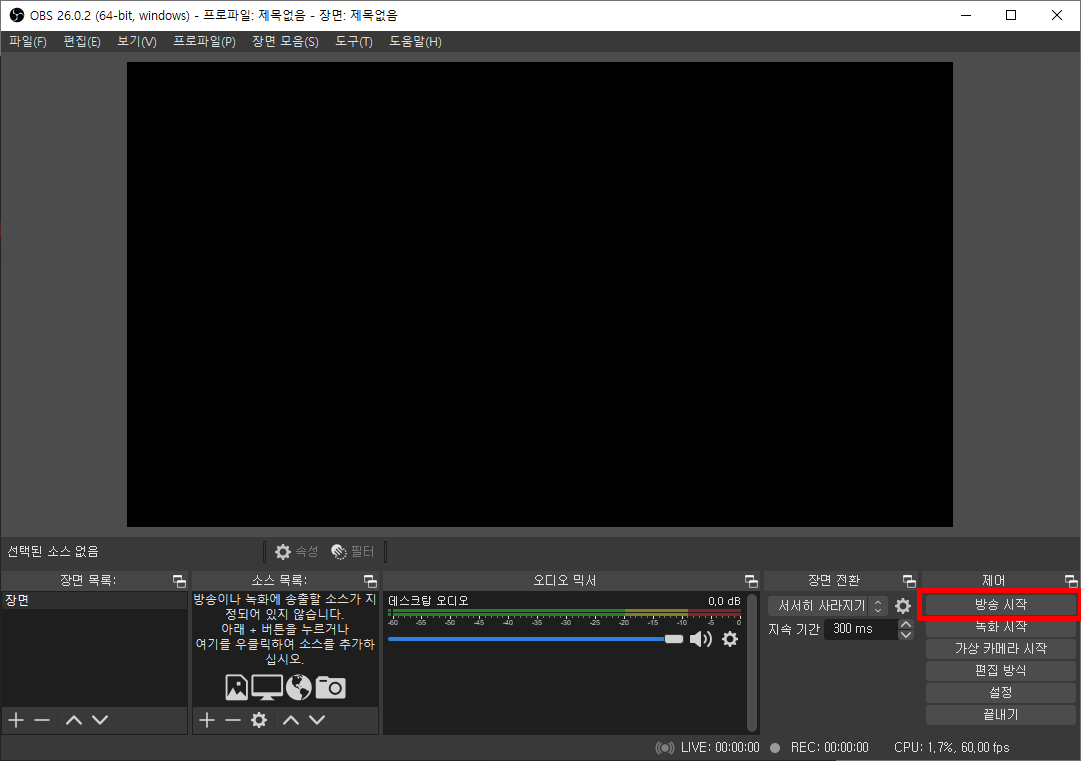
이후 필요한 장면과 소스를 추가해주고 우측 하단의 "방송 시작" 버튼을 누르면 방송이 시작됩니다.
'인터넷 방송 TIP > 방송설정' 카테고리의 다른 글
| [오비에스(OBS Studio)] 유튜브 라이브(YouTube Live) 송출 설정 ! (0) | 2020.11.20 |
|---|---|
| [프릭샷(FreecShot)] 아프리카tv 송출 프로그램 기본 설정하기 ! (0) | 2020.11.19 |
| [엑스스플릿(Xsplit)] 트위치 송출 설정 ! (0) | 2020.11.15 |
| [엑스스플릿(Xsplit)] 유튜브 송출 설정 ! (0) | 2020.11.15 |
| [엑스스플릿(Xsplit)] 기본 설정 ! (0) | 2020.11.15 |