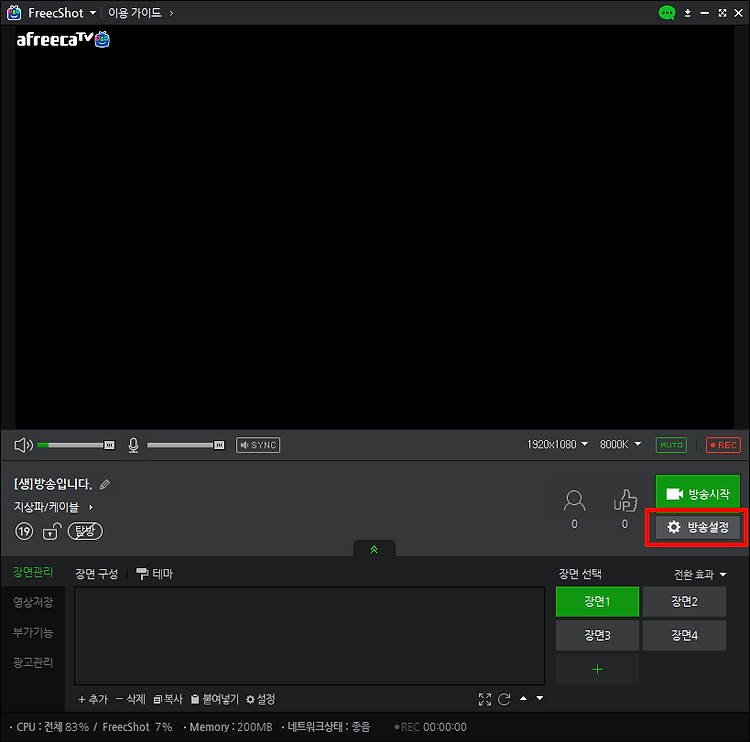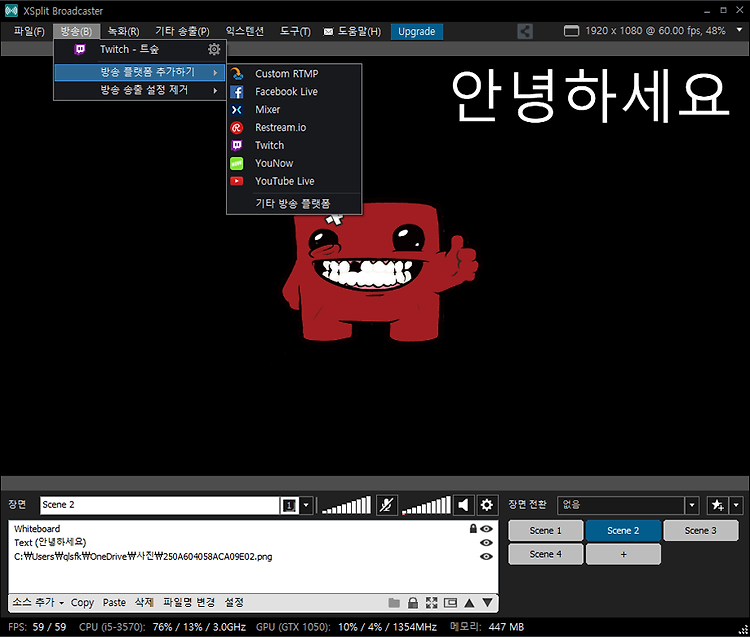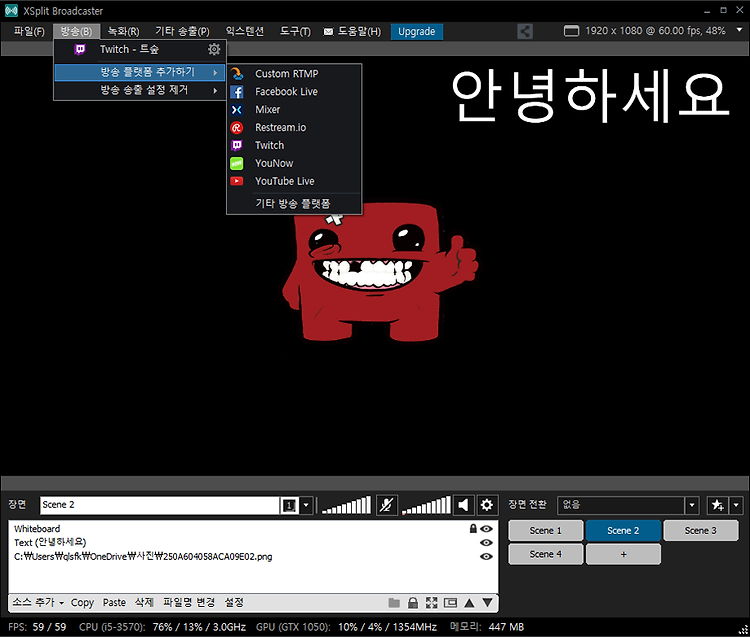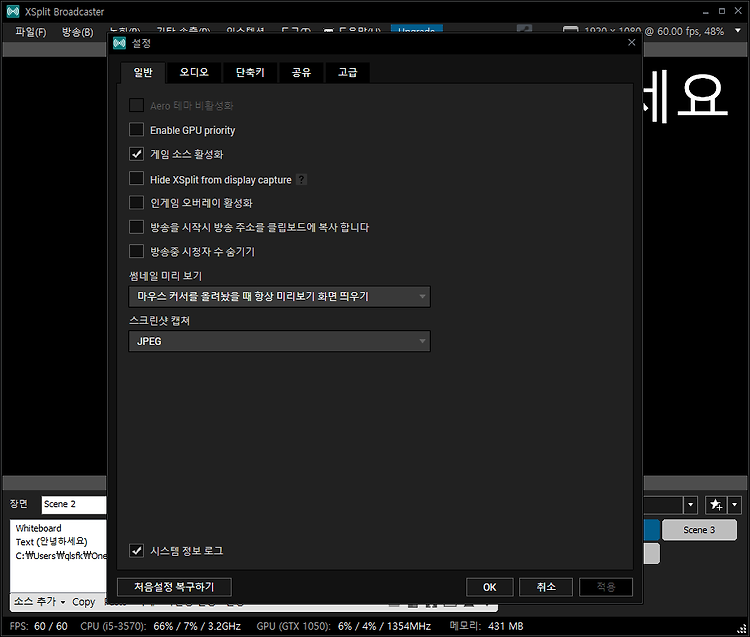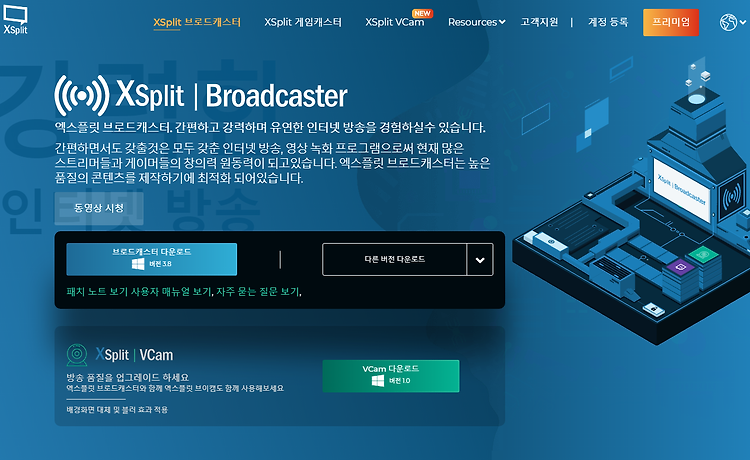1. 프릭샷(FreecShot) 방송 설정 프릭샷을 실행시킨 후 우측의 방송 설정 버튼을 눌러줍니다. (좌측 상단의 "FreecShot▼" 버튼을 눌러서 방송설정에 들어가는 방법도 있습니다.) 2. 방송정보 방송설정에 들어가면 위와 같은 창이 뜨게 되는 방송정보부터 차례대로 알아보겠습니다. 방송정보에선 방송 제목, 카테고리, 유저 수, 매니저 최대 임명수, 비밀번호방, 19금방 등을 설정할 수 있습니다. 방송정보 1. 제목 : 방송의 제목과 생방송, 녹화방송 등의 표시를 설정할 수 있습니다. 2. 카테고리 : 자신이 방송할 콘텐츠의 카테고리를 선택합니다. 3. 방송태그 : 방송의 검색어 태그를 입력할 수 있습니다. (최대 10개까지 가능하며 방송 또는 콘텐츠의 부제목이라고 생각하면 편합니다.) 4. 방송..