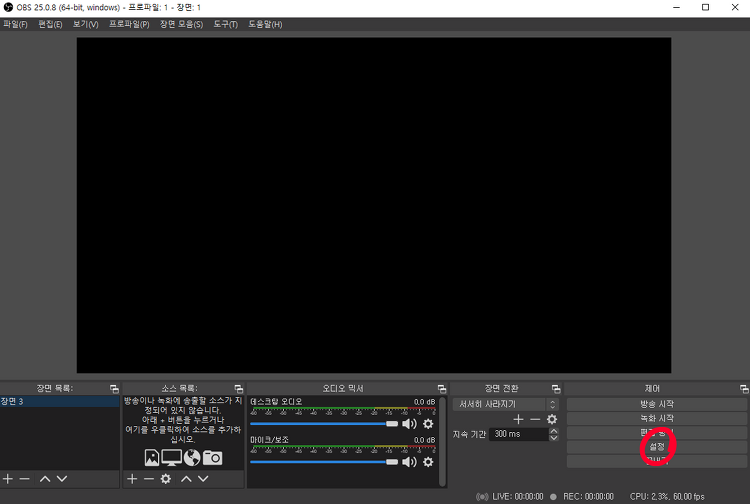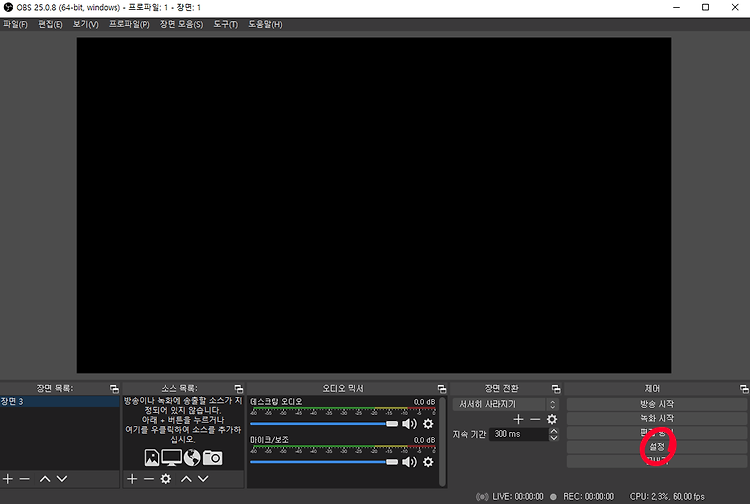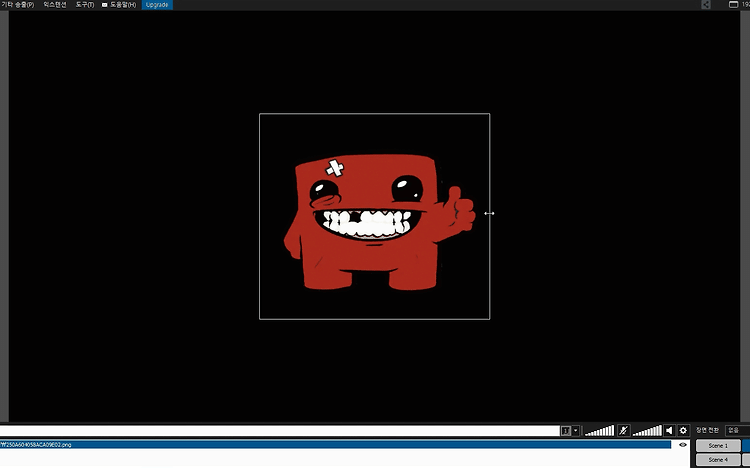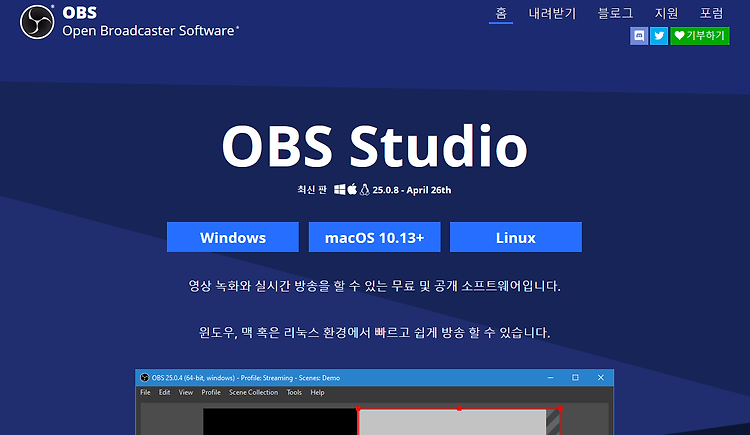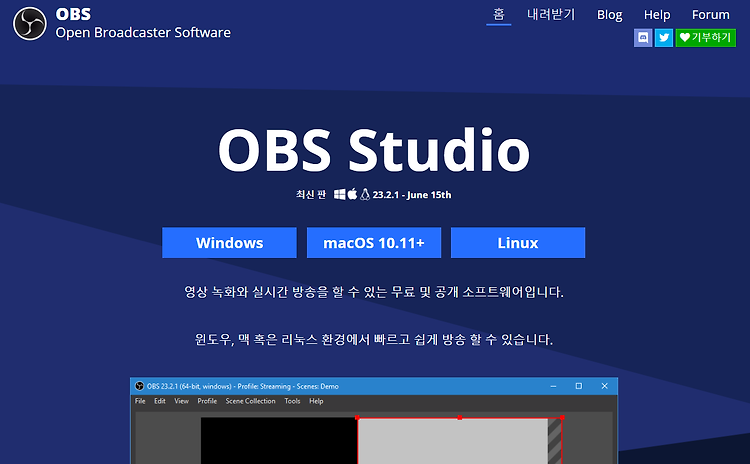1. 설정 열기 "우측 하단의 설정 버튼" 또는 "좌측 상단 - 파일 - 설정"을 눌러 설정 창을 열어줍니다. 2. 일반 설정 일반 설정에선 언어를 한국어로 바꿔줍니다. 3. 방송 설정 서비스에서 자신이 송출할 방송 플랫폼 YouTube를 선택해줍니다. 스트림 키를 입력하기 위해서는 유튜브 스트리밍 페이지에 접속해야 합니다. 4. 스트리밍 페이지 유튜브 페이지에 접속한 후 우측 상단의 "실시간 스트리밍 시작" 버튼을 눌러 자신의 스트림 설정 페이지로 접속해줍니다. 5. 스트림 키 가져오기 & 스트리밍 페이지 설명 스트림 키를 복사하여 OBS에 붙여 넣어야 방송 송출이 됩니다. ① 스트림 키 OBS에 붙여넣을 스트림 키 입니다. 복사를 눌러 OBS 스트림 키 부분에 붙여넣어줍니다. 스트림 키가 유출됐거나 ..