트위치에서 음악을 틀고 방송을 진행하다 보면 저작권으로 인해 다시 보기(VOD)에 빨간 줄로 음소거된 부분이 생기기 마련입니다.
특히 트위치는 생방송 중에도 저작권이 걸릴 수 있다고는 하나 주로 다시 보기(VOD)를 통해 많이 걸린다고 알려져 있습니다.
물론 저작권이 없는 NCS 음악을 틀거나 아에 틀지 않으면 문제 될 게 없지만, 방송을 진행함에 있어 다소 지루할 수 있는 부분을 해소시켜주는 배경 음악이 필요합니다.
케이팝 - 괜찮다.
팝송 : 위험할 수 있다.
정도로 많이 알려져 있습니다.
그럼 OBS를 사용하여 다시보기 저작권을 피하는 방법을 알아보겠습니다.

준비물 VB-CABLE 입니다.
검색 포털에 VB-CABLE를 검색하여 다운받거나
VB-Audio Virtual Apps
vb-audio.com
링크를 들어가 다운받고 설치해줍니다.
*셋업 파일 2개가 있는데 자신의 컴퓨터에 맞는 운영체제 비트에 맞게 설치해줍니다.
설치가 안되고 오류가 뜬다면 셋업 파일을 우클릭하여 "관리자 권한 실행으로 실행"하여 설치해줍니다.

VB-CABLE 설치 완료 후 윈도우 검색을 통해 소리 설정에 들어가 줍니다.

소리 설정에서 우측의 사운드 제어판을 눌러줍니다.
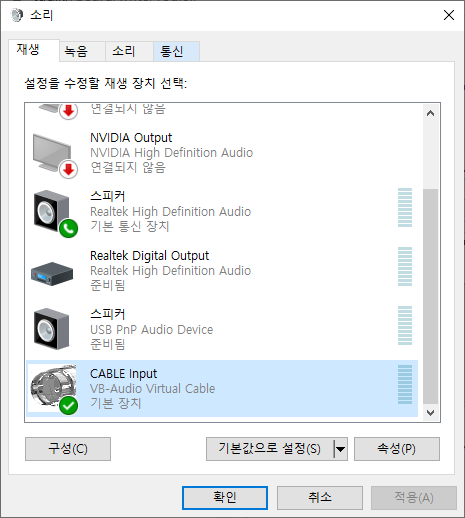

그럼 재생에 CABLE Input이 추가된 걸 볼 수 있습니다.
CABLE Input을 우클릭하여 기본 장치로 설정합니다.
그리고 자신이 사용하는 스피커 장치(대부분 Realtek High Definition Audio)를 기본 통신 장치로 설정해 줍니다.
이후 CABLE Input을 우클릭 - 속성 - 고급에서 기본 형식을 24비트 48000Hz로 설정합니다.
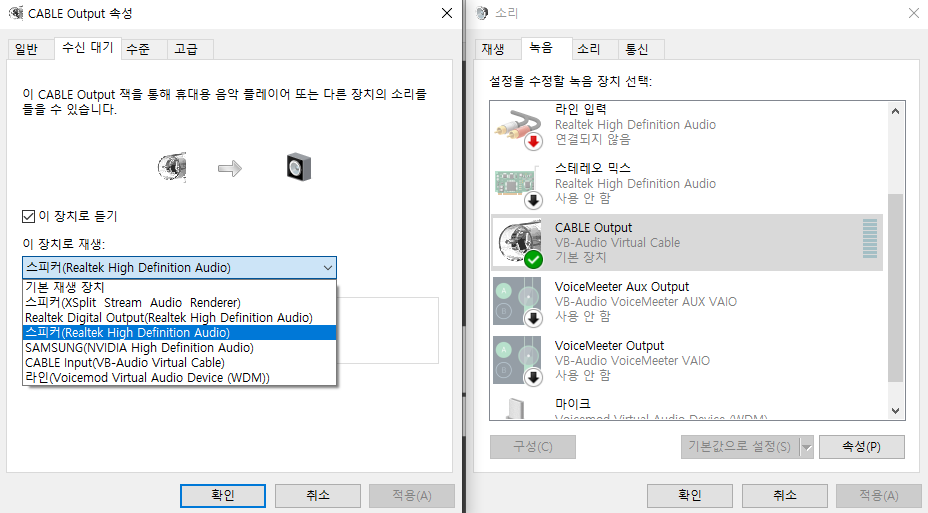
이어서 녹음 탭의 CABLE Output 설정입니다.
CABLE Output 우클릭 - 속성 - 수신 대기에서 이 장치로 듣기 체크, 이 장치로 재생에서 본인이 사용하는 기본 스피커 선택 (대부분 Realtek High Definition Audio)
*꼭 설정해줍니다.
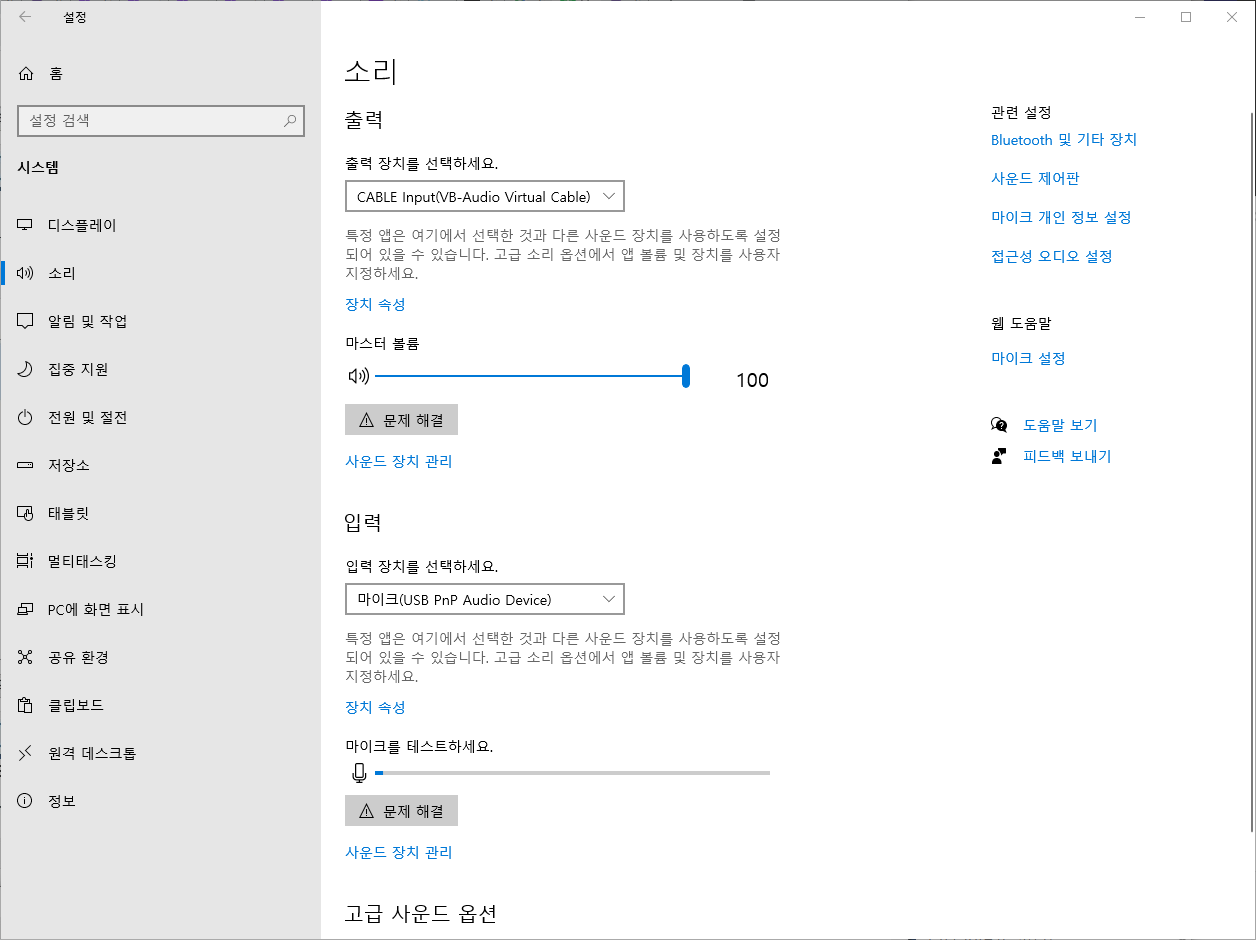
여기까지 잘 따라오셨다면
출력 장치는 CABLE Input
입력 장치는 자신의 마이크가 된 것을 확인해줍니다.
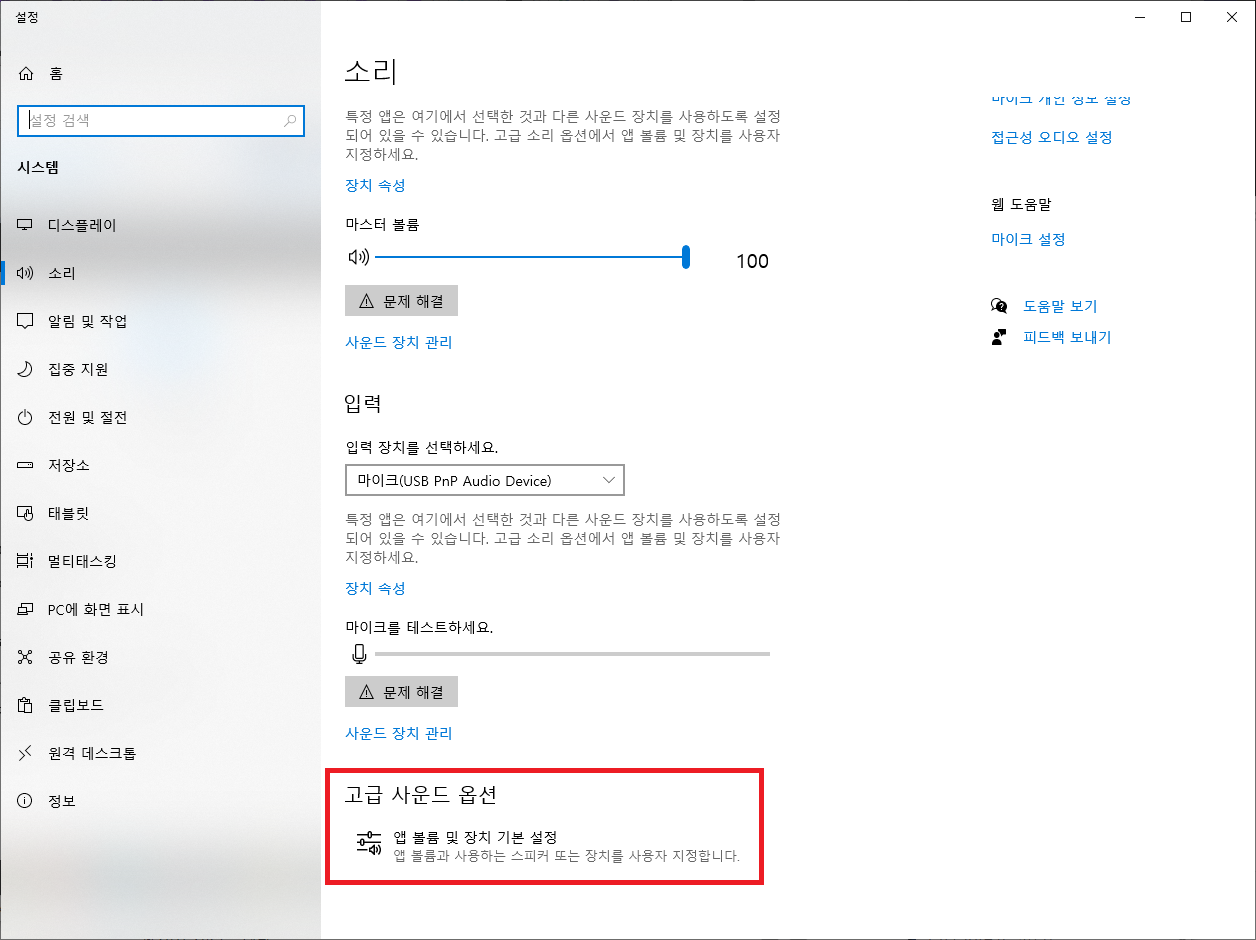
라이브와 다시 보기에 나올 사운드를 설정 및 확인하기 위해 고급 사운드 옵션 "앱 볼륨 및 장치 기본 설정"에 들어가 줍니다.
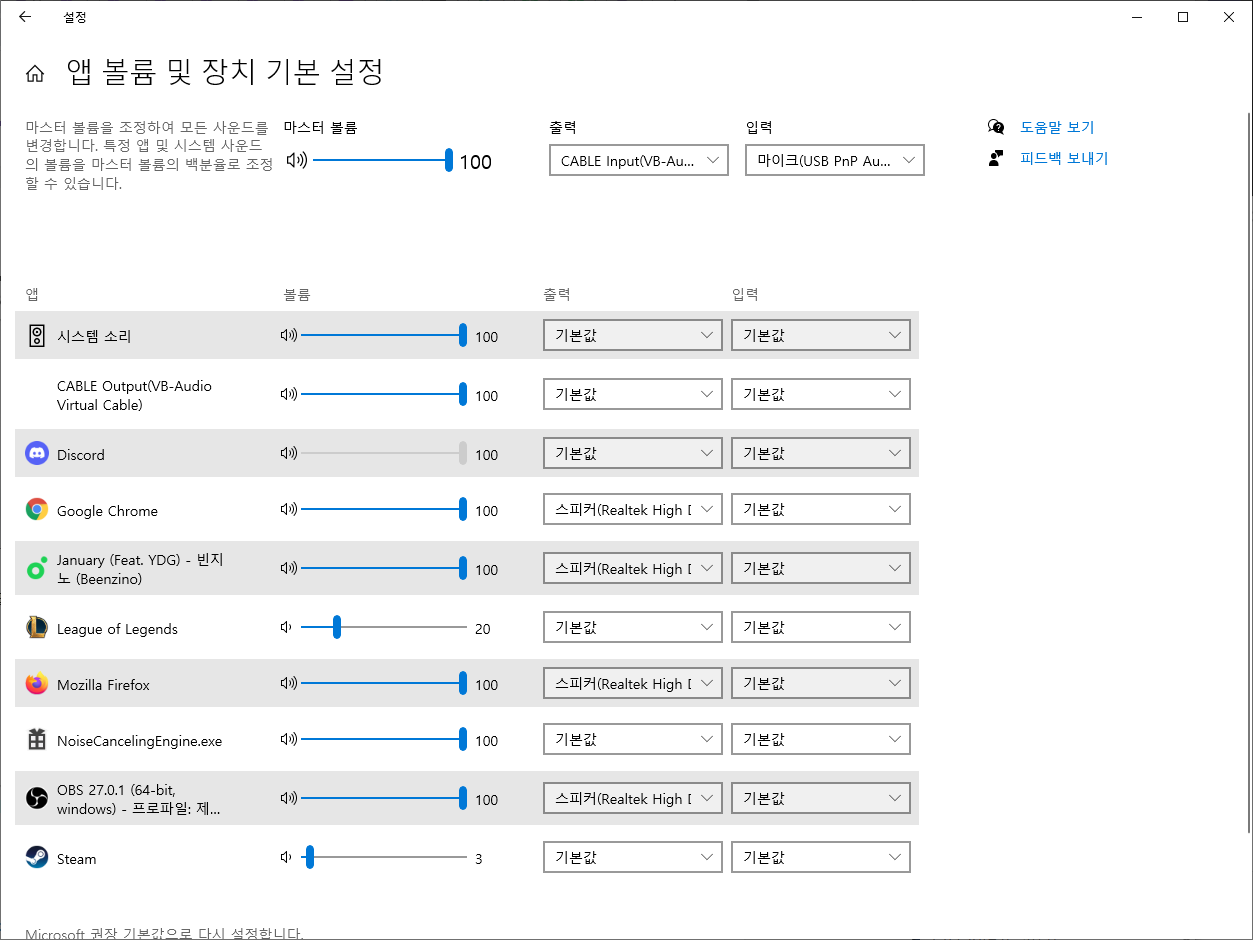
앱 볼륨 및 장치 기본 설정에 들어가면 현재 본인의 PC에서 나오는 대부분의 사운드들이 뜨게 됩니다.
출력 쪽을 기준으로
기본값(CABLE Input) = 라이브, 다시 보기 모두에 들어갈 소리 (게임 소리, 한국 노래, 노래가 아닌 영상 도네 또는 후원 등등)
스피커(대부분 Realtek High Definition Audio) = 다시 보기x , 라이브에만 들어갈 소리 (저작권에 잘릴만한 사운드들, 팝송 등등)
이라고 생각하면 좋습니다.
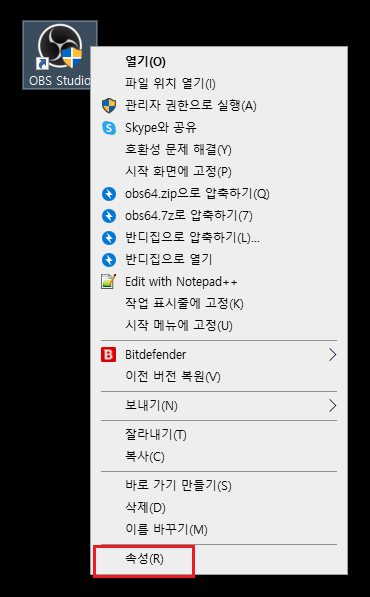
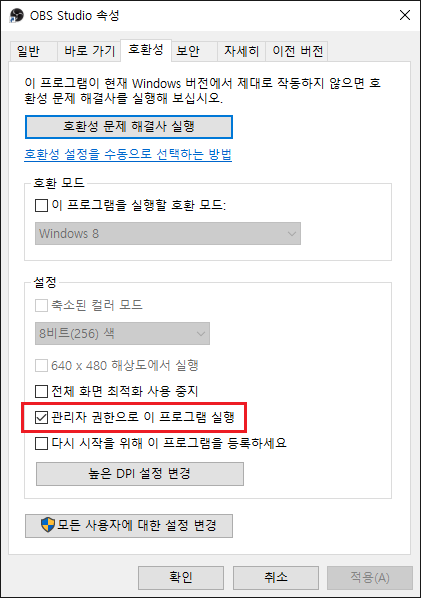
이론을 알았다면 적용할 차례입니다.
OBS Studio를 우클릭 - 속성 - 호환성 탭으로 간 후 "관리자 권한으로 이 프로그램 실행"을 체크 - 적용해주고 OBS를 실행합니다.
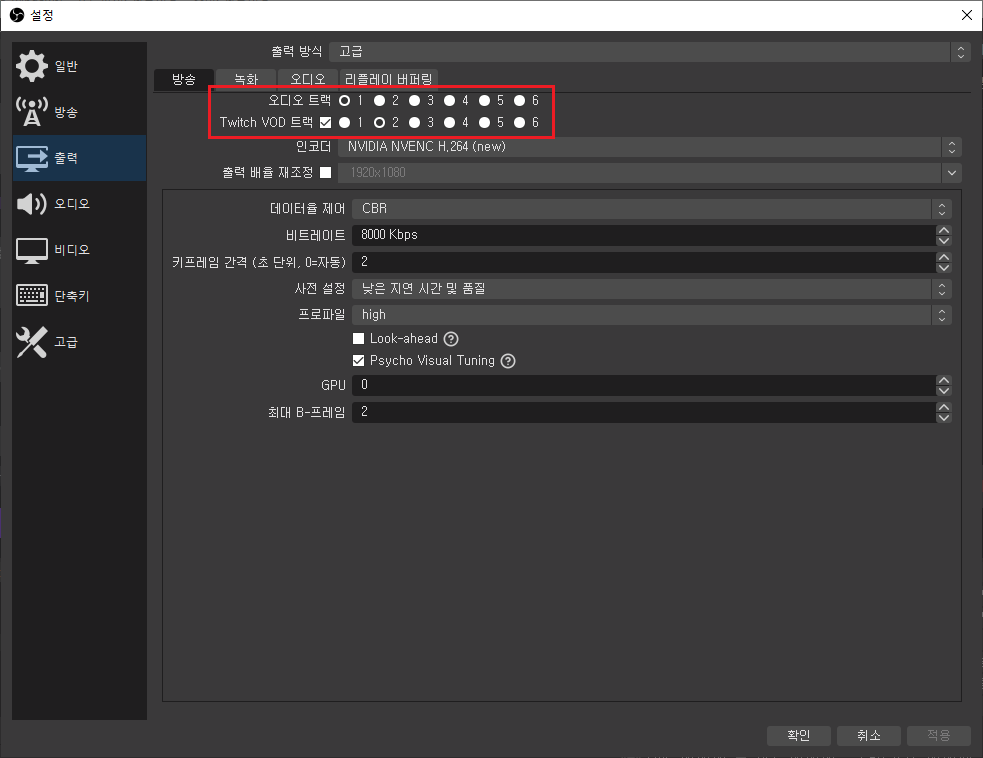
OBS를 실행하고 설정 - 출력으로 가면 방송 탭에 오디오 트랙과 Twitch VOD 트랙이 있습니다.
*리스트림이나 다른 우회 송출을 하게 되면 VOD 트랙이 안 나올 수 있습니다.
오디오 트랙은 1
Twitch VOD 트랙은 2
체크해줍니다.
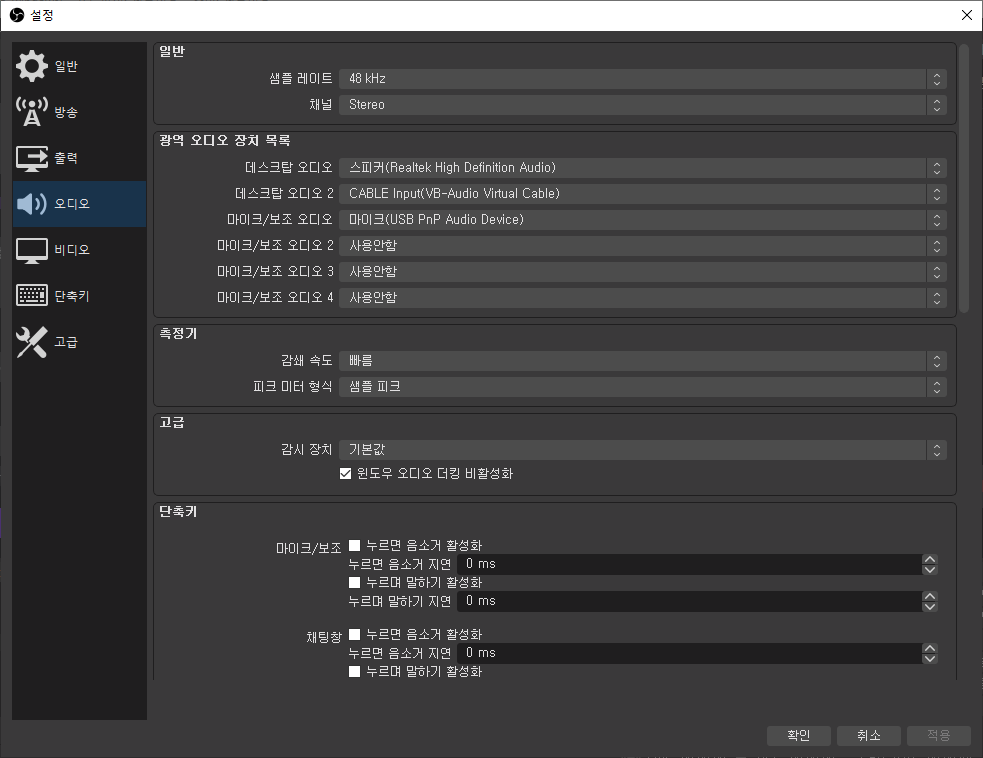
오디오 설정입니다.
일반 설정
샘플 레이트 : 48kHz
채널 : 스테레오
광역 오디오 장치 목록(*중요)
데스크탑 오디오 : 본인이 사용하는 출력장치 (대부분 스피커 Realtek High Definition Audio)
데스크탑 오디오2 : CABLE Input
마이크 / 보조 오디오 : 본인이 사용하는 마이크
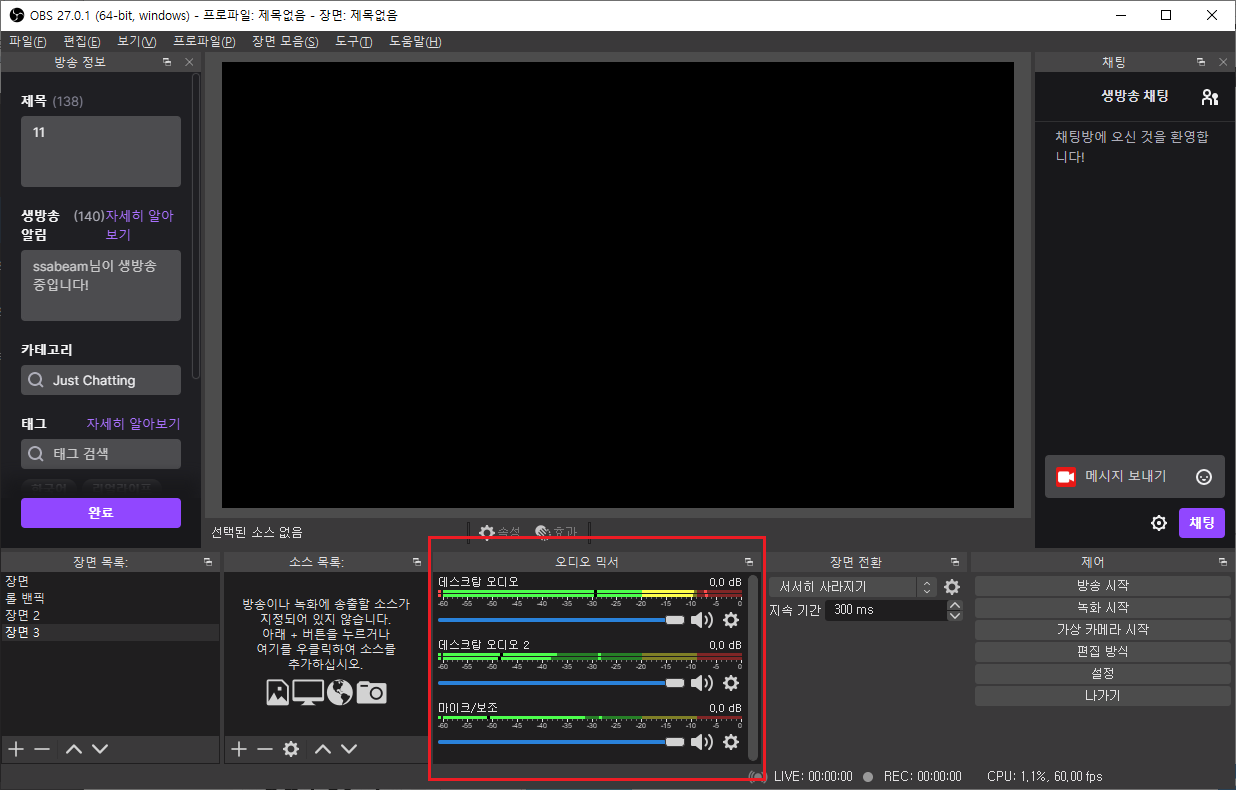
설정을 마치고 OBS 메인으로 나오면 하단 오디오 믹서 부분에 뭔가 많이 생긴 것을 볼 수 있습니다.

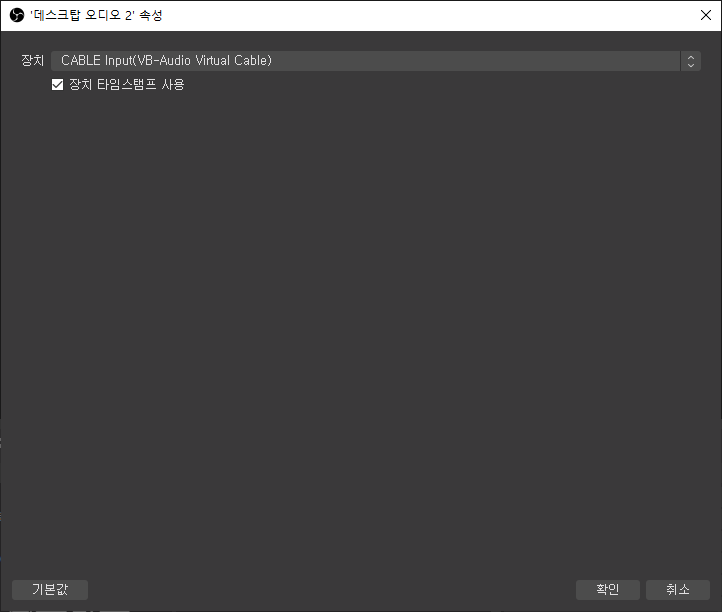
데스크탑 오디오와 데스크탑 오디오 2를 우 클릭하여 속성에 들어가 줍니다.
데스크탑 오디오 = 내가 듣는 장치 스피커 (라이브에서 나오는 사운드 장치)
데스크탑 오디오 2 = CABLE Input (다시 보기에만 나오는 사운드 장치)
속성에 들어가 확인했을 때 본인이 설정한게 맞다면 성공입니다.
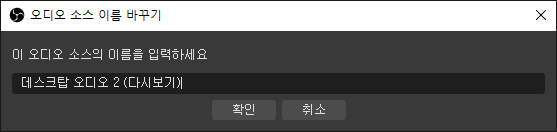
이제 알아보기 쉽게 이름을 변경해줍니다.
데스크탑 오디오 : 데스크탑 오디오 (라이브)
데스크탑 오디오 2 : 데스크탑 오디오 2 (다시 보기)
위와 같이 변경해도 좋고 본인이 보기 편하게 변경해도 좋습니다.
*이름 변경은 우클릭하여 "이름 바꾸기"를 통해 변경할 수 있습니다.

이후 오디오 믹서에서 데스탑 오디오가 있는 부분을 우클릭하여 "오디오 고급 설정"에 들어가 줍니다.
이전에 출력 설정에서 선택한 트랙들이 나오는데
1번 트랙 = 라이브
2번 트랙 = 다시 보기
위와 같이 데스크탑 오디오(라이브)는 1번만 체크, 데스크탑 오디오 2(다시 보기)는 2번만 체크, 마이크는 전부 체크해주면 OBS 설정은 끝입니다.
나머지 브라우저 스스들은 모두 체크 해제합니다.
*오디오 고급 설정에서 라이브에 내보낼 사운드 트랙, 다시 보기에 내보낼 사운드 트랙을 직접 선택할 수 있습니다.
이로서 OBS 설정은 마무리입니다.
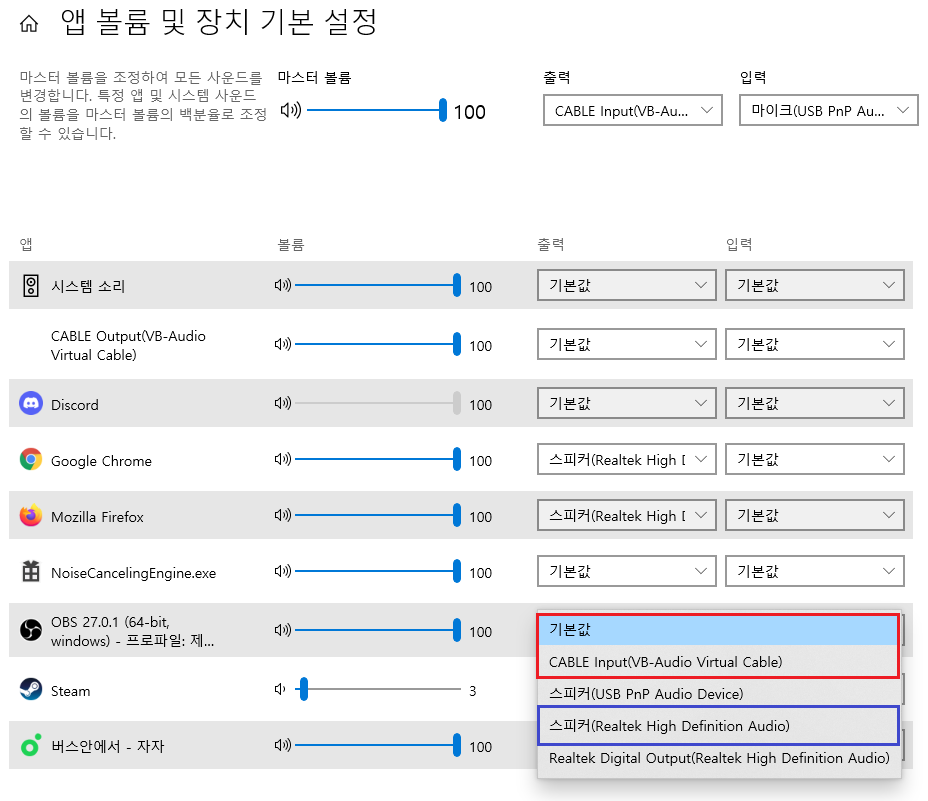
마무리 단계입니다.
앱 볼륨 및 장치 기본 설정으로 돌아와
앱에서 보이는 OBS 출력을 기본값 또는 CABLE Input으로 설정하면 도네이션 사운드가 라이브와 다시 보기 모두 들어가게 됩니다.
출력을 본인이 듣는 장치 (스피커)로 설정하면 도네이션 사운드가 라이브에는 나오지만 다시 보기에는 나오지 않습니다.
결론
앱 볼륨 및 장치 기본 설정에서 노래, 영상 등 라이브에는 나오지만 다시 보기에는 안 나오게 하고 싶다면 출력에서 본인이 듣는 기본 장치(보통 스피커)를 선택
게임, 도네이션 등 라이브와 다시 보기 모두에 나오게 하고 싶다면 출력에서 CABLE Input을 선택
이 부분은 취향에 맞게 잘 조절해줍니다.
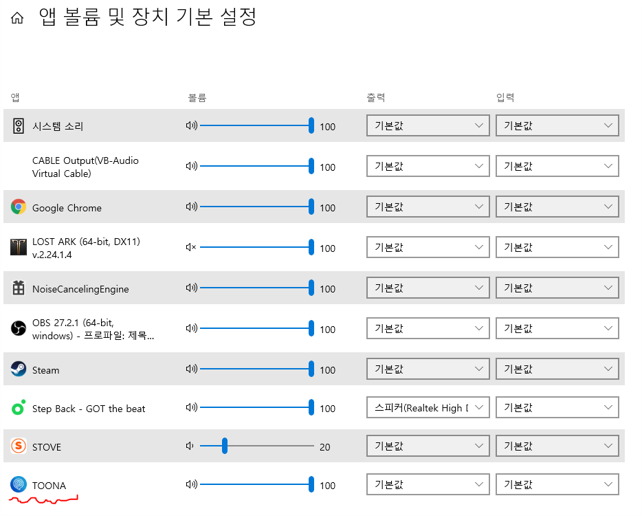
트위치 후원 플랫폼인 트윕과 투네이션 사운드 설정의 경우
투네이션의 투네이션 리모콘을 설치하면 앱 볼륨 및 장치 기본 설정에 표시되기 때문에 스트리머 직접 VOD 송출을 결정할 수 있습니다.
트윕의 TWIPPY(트위피)는 앱 볼륨 및 장치 기본 설정에 표시되지 않아 트윕에서 영상이나 음성 후원을 받을 때 저작권 신경을 더욱 쓰셔야 합니다.
설명이 부족하거나 궁금한 부분은 댓글 남겨주시면 아는 만큼 답해드리겠습니다.
'인터넷 방송 TIP > 방송설정' 카테고리의 다른 글
| [아프리카도우미] 계정 연동 및 살펴보기 ! (0) | 2020.12.31 |
|---|---|
| [오비에스(OBS Studio)] 유튜브 라이브(YouTube Live) 송출 설정 ! (0) | 2020.11.20 |
| [프릭샷(FreecShot)] 아프리카tv 송출 프로그램 기본 설정하기 ! (0) | 2020.11.19 |
| [오비에스(OBS Studio)] 트위치(Twitch) 송출 설정 ! (0) | 2020.11.19 |
| [엑스스플릿(Xsplit)] 트위치 송출 설정 ! (0) | 2020.11.15 |